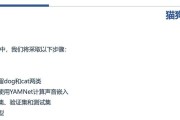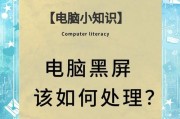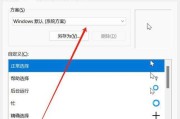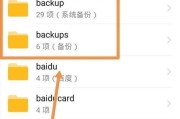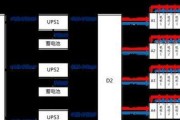随着科技的发展,电脑已成为我们学习、工作的得力助手。不过,在日常使用电脑过程中,我们可能会遇到电脑关机延迟的问题,这对于急需关闭电脑的用户来说无疑是个困扰。本文将详细讲解电脑关机延迟的设置方法,并分享如何解决电脑关机延迟问题,帮助用户快速掌握相关技巧。
电脑关机延迟设置方法
了解关机延迟现象
在进行操作之前,我们需要了解什么是电脑关机延迟。简单来说,关机延迟是指用户下达关机指令后,电脑关闭过程比预期时间更长,或者屏幕上出现“正在关机”的提示,但实际系统并未立即关闭。
Win10系统设置关机延迟
1.打开“设置”菜单:点击电脑左下角的“开始菜单”,选择“设置”。
2.选择“系统”选项:在设置菜单中,选择“系统”。
3.点击“电源和睡眠”:在“系统”菜单中,找到并点击“电源和睡眠”。
4.调整“其他电源设置”:点击右侧的“其他电源设置”链接。
5.编辑计划设置:在当前电源计划的旁边,点击“更改计划设置”。
6.修改“关闭显示器”和“使计算机进入睡眠状态”:根据实际需要修改“关闭显示器”和“使计算机进入睡眠状态”的时间,这些设置将间接影响关机速度。
7.保存更改:在完成调整后,别忘了点击右下角的“保存更改”。
禁用快速启动(高级设置)
对于某些用户来说,可能需要禁用系统快速启动特性来改善关机延迟问题。请按照以下步骤操作:
1.以管理员身份运行命令提示符:
右击“开始”按钮,选择“WindowsPowerShell(管理员)”或“命令提示符(管理员)”。
2.输入命令并回车:
在命令提示符窗口中输入`powercfg/hoff`,然后按回车键执行。这将关闭快速启动功能。
利用注册表修改关机延迟
对于高级用户而言,可以通过编辑注册表来深入调整关机延迟设置:
1.打开注册表编辑器:按`Win+R`键,输入`regedit`并回车。
2.导航到相关路径:依次点击“HKEY_LOCAL_MACHINE”,“SYSTEM”,“CurrentControlSet”,“Control”,并找到“WaitToKillServiceTimeout”。
3.修改等待时间值:双击“WaitToKillServiceTimeout”,输入希望设置的关机等待时间(单位为毫秒),例如`1000`,然后点击“确定”保存设置。

如何解决电脑关机延迟问题
检查开机启动项
电脑开机启动项过多也可能会导致关机延迟。建议通过任务管理器禁用不必要的启动项,优化电脑的启动过程。
检查并更新驱动程序
过时或损坏的硬件驱动程序可能会导致关机时出现延迟。访问硬件厂商的官方网站,下载并安装最新的驱动程序。
清理系统垃圾和临时文件
电脑中的临时文件和系统垃圾如果不及时清理,也可能会影响关机速度。可以使用系统自带的清理工具或第三方清理软件来处理。
检查病毒和恶意软件
电脑中如果感染病毒或恶意软件,也可能会导致电脑运行缓慢甚至关机延迟。使用可靠的安全软件进行全盘扫描。
关机前关闭所有程序和窗口
在下达关机指令之前,确保所有运行中的程序和窗口已经关闭。电脑在关闭期间需要关闭这些程序,这会消耗一定时间。
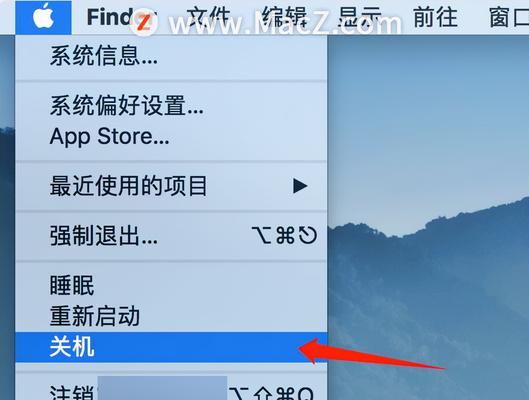
硬件问题检查
硬件问题,比如主板电池电量不足、内存或者硬盘故障等,也可能引起关机延迟。若软件调整无效,建议到专业维修点进行硬件检查。
使用系统还原
如果最近对电脑进行过重要设置更改,可能会影响关机流程。可以尝试使用系统还原功能,回到之前的还原点。
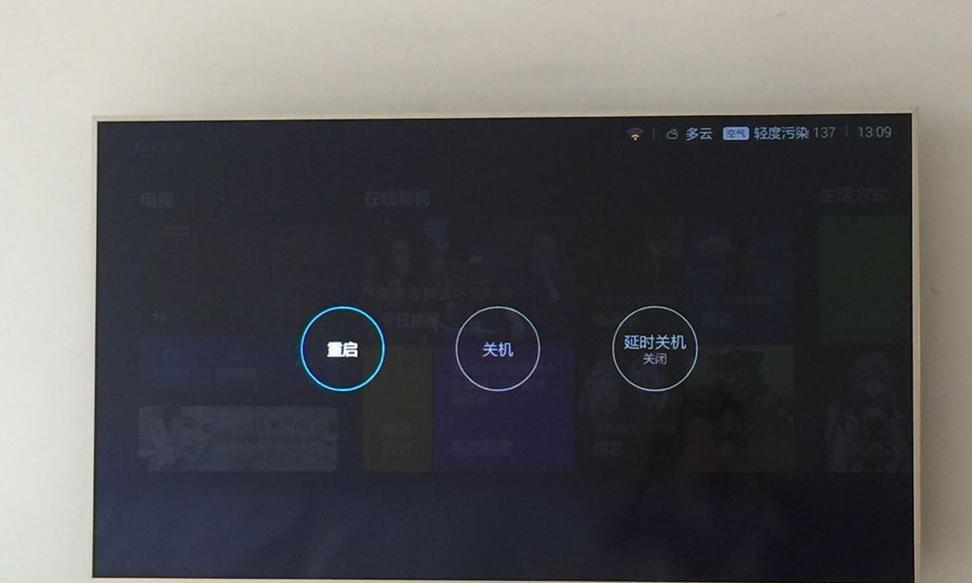
本文详细介绍了电脑关机延迟设置方法以及如何解决常见的关机延迟问题。若按照上述步骤操作后仍然遇到问题,建议用户联系专业技术支持进行进一步诊断。电脑使用过程中,保持系统及软件更新,定期维护,可以有效避免许多不必要的麻烦。希望本文的建议能助您日常使用电脑更加顺畅。
标签: #电脑