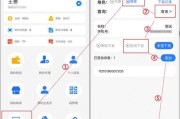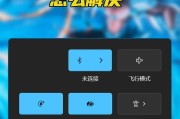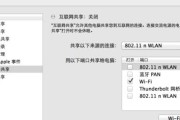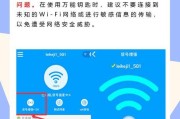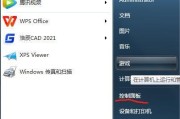随着无线网络的普及,越来越多的用户希望了解如何将他们的电脑连接到WiFi网络。特别是对于仍然使用WindowsXP系统的用户来说,连接无线网络可能稍显复杂。本文将详细介绍使用WindowsXP操作系统电脑连接WiFi的步骤,同时提供一些实用技巧,帮助用户轻松完成无线网络的设置与连接。
一、准备与检查工作
在开始连接WiFi之前,请先确保您的无线路由器已经正确设置并开启了无线功能。为了确保连接顺利,以下准备工作是必须的:
1.确认无线网卡驱动:确保您的电脑无线网卡驱动程序已经正确安装并且是最新的。可以通过设备管理器来检查无线网卡的状态。
2.确保WindowsXP更新:运行系统更新,安装所有必要的补丁和服务包,保证系统兼容性和安全性。
3.检查密码与网络信息:记下来您的WiFi网络名称(SSID)和密码,这些都是连接过程中的必要信息。
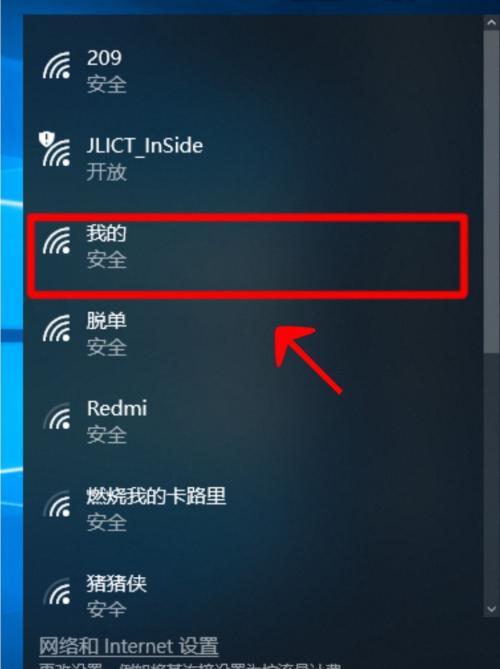
二、连接WiFi的步骤
步骤1:打开无线网络连接界面
1.点击电脑屏幕左下角的“开始”按钮。
2.在弹出的菜单中选择“控制面板”。
3.在控制面板中找到并点击“网络连接”。
4.在打开的窗口中,找到“无线网络连接”图标并双击。
步骤2:启用无线网络
1.如果无线网络未被启用,您会看到“无线网络连接状态”窗口。点击“查看可用的无线网络”来搜索附近的WiFi信号。
2.系统会列出所有检测到的无线信号,找到您的WiFi网络名称(SSID)。
步骤3:连接到WiFi网络
1.点击您要连接的WiFi网络名称。
2.如果是首次连接,会弹出“无线网络属性”窗口,确保“自动连接”选项被选中。
3.输入您WiFi网络的密码,然后点击“连接”。
步骤4:验证连接
1.如果您正确输入了密码,系统会显示“已连接到xxx”。
2.正常情况下,您现在就可以开始使用WiFi网络进行上网等活动了。
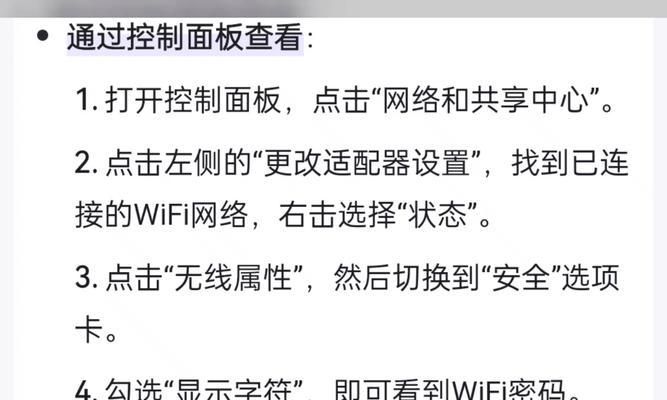
三、遇到问题时的处理方法
问题1:无信号或信号弱
确认路由器与您的电脑之间没有明显的物理阻碍。
尝试重新启动无线路由器和电脑。
检查无线网卡是否开启,并尝试移动电脑位置来增强信号。
问题2:密码输入错误
仔细检查密码输入,确保没有误输入。
如果密码过于复杂,尝试将密码重新输入一次。
确认网络的所有者是否更改了密码。
问题3:无法连接到特定网络
确认您的WiFi网络是否启用,并且网络没有设置为隐藏。
检查网络的安全类型和加密方法是否与电脑支持的一致。
尝试暂时关闭防火墙或安全软件,进行连接尝试。
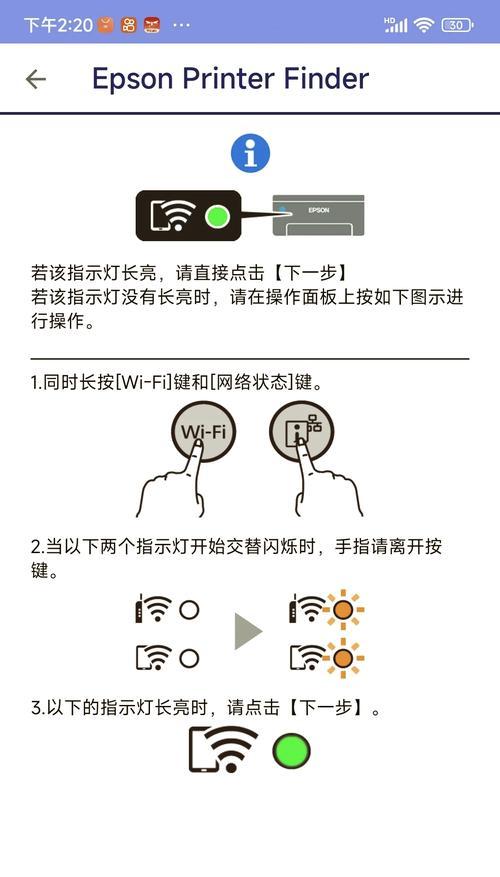
四、实用技巧与注意事项
网络加密:为您的WiFi网络设置强加密,例如WPA2,以保证网络安全。
备份网络设置:如果连接成功,可以考虑备份当前的无线网络设置,便于日后恢复。
定期更新驱动程序:定期检查并更新无线网卡驱动,以获得最佳的连接性能与安全性。
通过以上步骤,即使是使用较旧的WindowsXP系统的电脑,用户也可以实现WiFi的连接。然而,由于XP系统的年代较为久远,安全性相对较低,推荐用户升级至较新的操作系统以获得更好的使用体验和安全保护。如果您在连接WiFi时遇到任何问题,本篇文章提供的指导与建议希望能助您一臂之力。
标签: #wifi