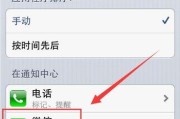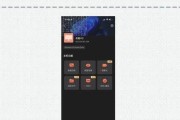在使用HP电脑的过程中,可能会因为各种原因导致电脑图标变得杂乱无章,甚至误删了一些重要的系统图标。这时,用户往往希望将电脑图标恢复到最初的状态,以获得更为清爽和便捷的使用体验。本文将为你提供详尽的步骤和技巧,告诉您如何将HP电脑上的图标恢复到最初状态。
了解系统图标与个性化设置
在开始恢复图标之前,我们需要了解系统图标与个性化设置的一些基础知识。系统图标通常指的是桌面上的“计算机”、“回收站”等图标,以及任务栏上的一些预设图标。而个性化设置则包括桌面背景、图标样式等用户自己进行的调整。恢复图标到最初状态,并不意味着会改变这些个性化设置。
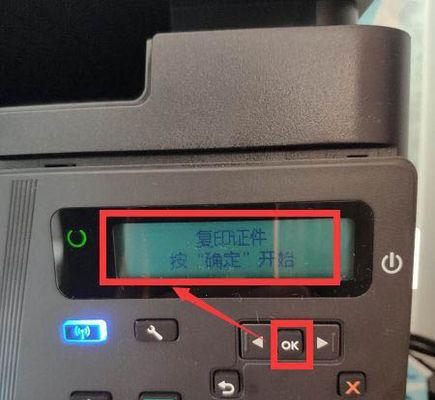
如何恢复桌面图标到默认状态
第一步:右键点击桌面空白区域
将鼠标光标移动到桌面的空白区域,然后右键点击。在弹出的菜单中,你会看到“视图”、“新建”、“排序方式”等选项。我们需要关注的是“个性化”或“显示设置”选项。
第二步:选择适配的设置选项
不同的操作系统版本可能会有所区别,但通常在弹出的“个性化”或“设置”窗口中,都会有“更改桌面图标”的选项。点击它,进入下一个步骤。
第三步:启用和选择默认的桌面图标
在接下来的界面中,你可以看到一系列可以置于桌面的图标选项。需要做的是点击对应的复选框,以启用你希望出现在桌面上的图标。通常包括“计算机”、“用户文件”、“回收站”、“网络”和“控制面板”,选择那些你认为对你的工作或学习有帮助的图标。
第四步:确认并应用更改
完成选择后,点击“确定”或“应用”按钮以保存你的更改。系统会将你选择的图标重新放置到桌面上。如果这些图标已经消失,你现在应该能在桌面上看到它们了。

如何恢复任务栏图标到默认状态
任务栏图标通常是用户在日常使用中最为关注的部分,有时错误操作可能会导致任务栏图标消失或被误删。下面的步骤将指导你如何恢复任务栏图标。
第一步:右键点击任务栏空白区域
同样,用鼠标右键点击任务栏的空白区域,选择弹出菜单中的“工具栏”,然后选择“新建工具栏”。
第二步:选择要恢复的任务栏图标
在“新建工具栏”向导中,你可以选择希望添加回任务栏的图标。确保选中你想要恢复的系统图标,如“桌面”、“快速启动”等。
第三步:完成图标恢复
一旦选择完毕,任务栏就会自动添加你想要恢复的图标。这时,任务栏看起来应该和最初状态相似了。

常见问题解答
Q:如果我的个性化设置丢失了,该怎么办?
A:个性化设置丢失,通常是由于系统设置被修改或操作不当造成的。你可以尝试通过系统还原功能,回到设置更改前的一个时间点。如果还不行,可通过系统更新或重置系统设置来解决。
Q:恢复默认图标会影响我电脑上的其他设置吗?
A:按照本文提供的方法恢复默认图标不会影响其他的个性化设置,如主题、背景等。这些操作是针对系统图标的恢复,与其他设置是独立的。
Q:恢复图标后觉得不太满意,可以再改回原来的样子吗?
A:当然可以。您可以通过再次进入个性化设置,对桌面图标和任务栏图标进行自定义设置。如果想要完全恢复到之前的状态,可以重新按照之前的个性化选择来配置。
恢复HP电脑图标到最初状态的过程并不复杂,关键是要知道如何正确进入系统设置并找到相应选项。本文的步骤指导,应能帮助大多数用户轻松完成此操作。如果你在执行上述操作过程中遇到了任何困难,不妨仔细检查每一步是否正确执行,并确保系统允许进行这些更改。如果问题依旧存在,建议联系技术支持获取帮助。通过以上指导,相信您很快就能找回一个干净、整洁且功能齐全的HP电脑桌面环境。
标签: #电脑