笔记本电脑在我们的日常学习、工作和娱乐中扮演着重要角色,但当用户发现屏幕显暗时,可能会感到困惑和不便。屏幕亮度不仅影响视觉体验,也关乎健康。本文将深入探讨笔记本电脑屏幕为何会显暗,并提供详尽的调整亮度的步骤和指南,帮助用户找到解决问题的方法。
笔记本屏幕显暗的可能原因
硬件老化
随着使用时间增长,笔记本屏幕的背光灯管可能会老化,导致亮度下降。一般来说,背光灯管的寿命约为5年左右,随着灯管老化,发出的光线会逐渐减弱。
系统软件设置不当
操作系统的亮度设置不当也可能导致屏幕显暗。电量管理设置中可能会自动降低亮度,以延长电池使用时间。
显示器驱动问题
过时或损坏的显示驱动程序可能会干扰屏幕亮度的正常调节,导致屏幕发暗。
硬件故障
笔记本屏幕的硬件部件损坏也可能使得屏幕亮度无法正常显示,如背光板损坏或连接线接触不良。
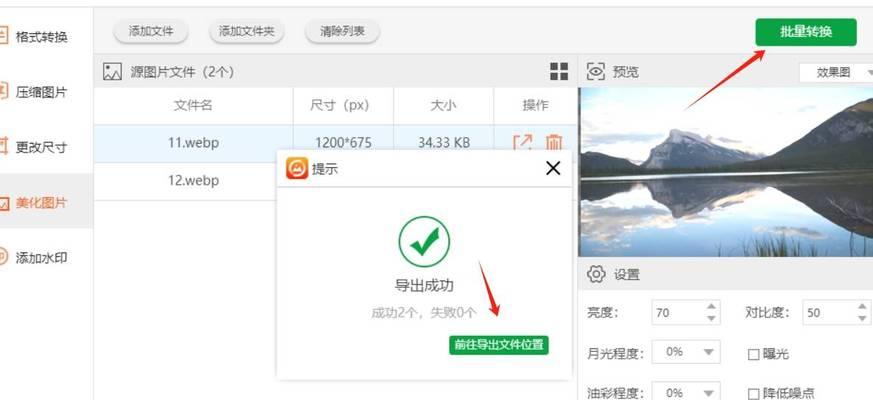
如何调整笔记本电脑屏幕亮度
通过操作系统的亮度调节功能
Windows系统
1.点击屏幕右下角的电池图标,选择“设置”进入“系统”。
2.点击“显示”选项,找到亮度调节滑块,左右拖动滑块来增减亮度。
macOS系统
1.点击屏幕右上角的苹果图标,选择“系统偏好设置”。
2.选择“显示器”选项,切换到“显示器”标签页。
3.调整“亮度”下的滑块,即可改变屏幕亮度。
使用键盘快捷键
大多数笔记本电脑键盘上都配备了快捷键,通常由一个带有太阳或小灯图标的按键表示。按下此键,通常会有一个附加的Fn键,可以把亮度调亮或调暗。
使用显卡设置
笔记本电脑拥有独立显卡时,如NVIDIA或AMD,可以通过显卡自带的控制面板来调整亮度。
NVIDIA显卡
1.右键点击桌面,在弹出的菜单中选择"NVIDIA控制面板"。
2.在左侧菜单中选择“管理3D设置”,然后选择“全局设置”。
3.在右侧找到“亮度”调节选项进行调整。
AMD显卡
1.右键点击桌面,在弹出菜单中选择“显卡设置”。
2.在"显示"选项卡下找到亮度调节,进行调整。
软件调整
有些第三方软件,如f.lux,也提供了调节屏幕亮度的功能。在这些软件中,用户可以设置屏幕在不同时间段的亮度。
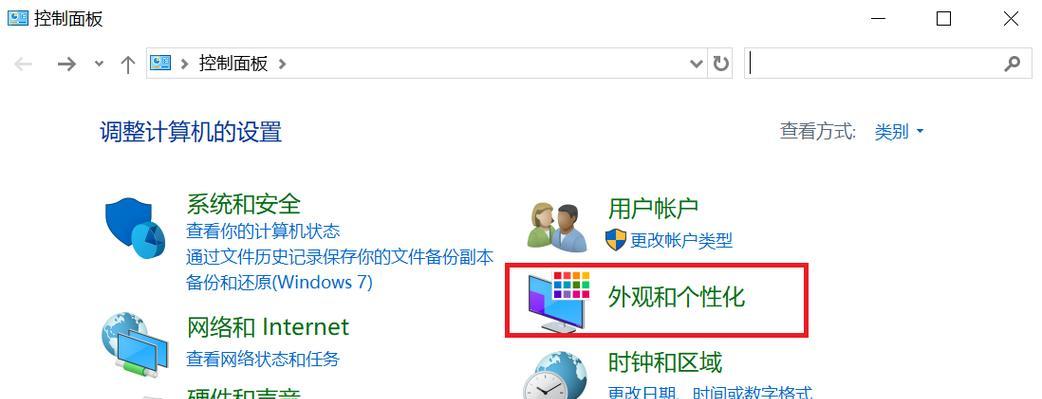
排查与解决屏幕显暗问题的步骤
检查电源管理设置
确保电源管理设置没有导致屏幕亮度被自动调低。在控制面板中,检查电源选项,确认屏幕在使用交流电源时不被设置为节能模式。
更新显卡驱动程序
前往笔记本制造商的官方网站,下载并安装最新版本的显卡驱动程序,以便排除因驱动问题导致的亮度调整故障。
检查屏幕硬件
如果更新驱动和系统设置后屏幕依旧显暗,可能需要检查屏幕硬件。可以尝试连接外接显示器,或联系售后服务进行硬件检测。
手动调节屏幕背光亮度
部分笔记本电脑允许用户手动调节屏幕背光亮度,如有些ThinkPad笔记本的键盘上有专门的背光调节键。查找并尝试使用这些选项。
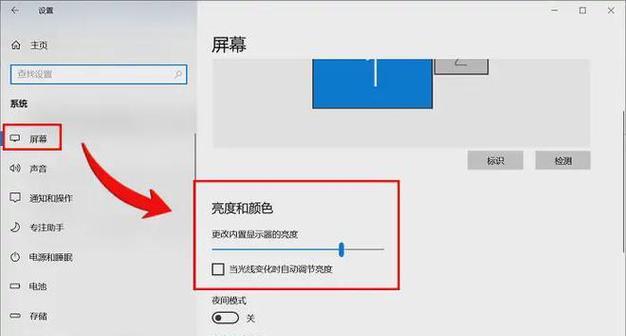
笔记本电脑屏幕显暗可能是由多种因素造成的,包括硬件老化、显示设置不当、驱动程序问题或硬件故障等。通过上面提供的调整亮度的步骤,大部分用户可以自行解决问题。如果遇到硬件问题,建议及时联系专业的技术支持。通过细心调整和维护,我们可以确保笔记本电脑屏幕的亮度始终处于最佳状态,提供更好的视觉体验。
标签: #笔记本电脑









