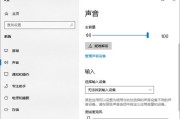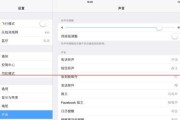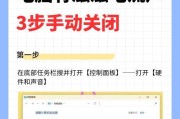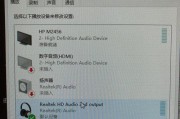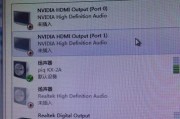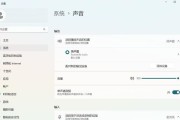在电脑使用过程中,我们常常会遇到各种各样的问题,其中“电脑声音怎么关闭”这个问题,几乎每一个电脑用户都可能会遇到。不仅是在不想听到声音的时候需要关闭,有时候在进行视频会议或直播时,也需要将电脑的声音进行精细的控制,以避免干扰。今天,我们就来深入探讨如何在电脑上关闭声音,并设置好通信相关的声音选项,确保你可以灵活控制电脑的声音输出。
一、理解声音控制的基本概念
在开始动手之前,我们先要了解一下电脑声音控制的基本概念。电脑的声音控制主要分为两个部分:音频硬件的控制和软件层面的控制。音频硬件控制主要包括电脑的扬声器或耳机的开关以及音量大小的调节;而软件层面的控制则更为复杂,涉及到操作系统的声音设置以及各种应用程序内部的声音管理。
1.扬声器与耳机的物理控制
这是最直接的关闭声音的方法,只需要将扬声器或耳机的接头从电脑或音箱上拔出即可。一些扬声器或耳机也配有自己的音量调节旋钮或按钮,可以用来关闭或减小声音输出。
2.操作系统声音设置
几乎所有的现代操作系统都提供了声音设置的选项。在Windows操作系统中,你可以通过控制面板或设置菜单进入声音设置,调整系统音量或选择输出设备。在macOS中,可以通过系统偏好设置中的声音选项来进行调整。
3.应用程序内部的声音设置
许多应用程序,如音乐播放器、视频播放器以及各类通信软件(比如QQ、微信、Skype等),都有它们自己的音量控制按钮或设置选项。在应用内部调整声音,可以只控制该应用的声音输出,而不影响其他应用。
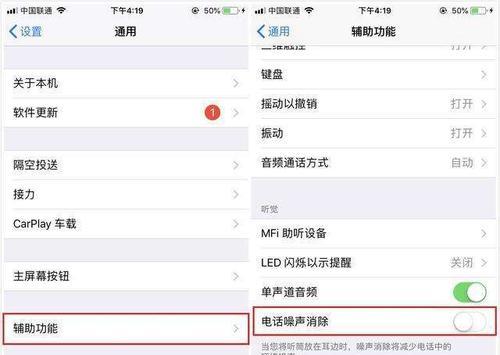
二、Windows系统下关闭电脑声音的详细步骤
1.使用音量图标关闭声音
最快速的方法是使用任务栏右下角的音量图标来关闭声音。找到这个图标并点击鼠标右键,选择“静音”选项即可。
2.通过控制面板调整声音设置
另一种方法是打开控制面板,然后选择“硬件和声音”选项,进入“声音”区域,你可以在此查看和调整播放及录制设备的设置。
a.禁用音频设备
右键点击任务栏右下角的音量图标,选择“播放设备”。
在弹出的窗口中找到当前使用的音频设备,点击“禁用”按钮,即可关闭声音输出。
b.调整系统声音大小
如果你只是想要调整电脑的声音大小,可以直接点击任务栏的音量图标,向左拖动滑块即可减少音量,直至最小。
3.通过设置菜单调整声音
在Windows10或更新版本中,也可以通过设置菜单来控制声音:
点击“开始”菜单,然后选择“设置”(齿轮图标)。
点击“系统”,然后选择“声音”。
在这里,可以调整应用和系统音量,还能够设定通知和提示音。
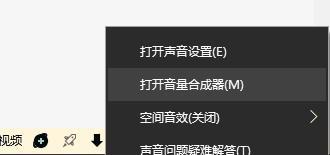
三、macOS系统下关闭电脑声音的步骤
在macOS系统中关闭声音的步骤相对简单,以下是详细步骤:
1.使用菜单栏的音量控制
点击屏幕顶部菜单栏中的音量控制图标,选择“静音”选项即可快速关闭声音。
2.通过系统偏好设置关闭声音
点击屏幕顶部的“Apple”菜单,然后选择“系统偏好设置”。
点击“声音”,然后在“输出”标签页下选择你的音频输出设备。
点击“静音”按钮,即可关闭声音输出。
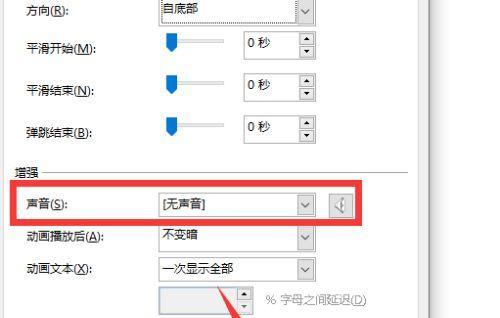
四、特殊情况:如何在通信软件中单独关闭声音?
在进行网络通话或视频会议时,如何单独关闭或控制某个软件的声音输出呢?以下是一些主流通信软件关闭声音的方法:
1.微信
在微信聊天窗口中,点击右上角的菜单按钮。
选择“语音通话”或“视频通话”选项。
在通话界面中,找到并点击“静音”按钮。
2.QQ
在QQ的聊天窗口中,点击“设置”按钮,然后选择“音频/视频设置”。
在弹出的窗口中勾选“在通话时关闭本机声音”选项。
3.Skype
启动Skype并登录你的账号。
点击左上角的Skype名称,然后选择“设置”。
在设置菜单中,选择“音频设备”标签页。
在“扬声器”和“麦克风”选项中选择对应的静音选项。
五、常见问题与解决方案
问题1:为什么电脑声音无法完全关闭?
可能的原因之一是音频设备被多个应用共享使用。在这种情况下,可能需要在特定应用内进行独立设置,或检查是否有后台进程正在播放声音。
问题2:如何调整系统通知的声音?
在Windows系统中,可以通过“控制面板”中的“声音”选项进行设置。
在macOS系统中,可以在“系统偏好设置”>“声音”>“声音效果”标签页下调整。
问题3:为什么我的电脑在接通耳机后仍然没有声音?
首先检查耳机是否正确连接且无损坏。
查看声音设置中,音频输出设备是否设置为耳机。
若以上都确认无误,尝试更新或重新安装声卡驱动。
问题4:如何快速恢复电脑的声音输出?
在Windows系统中,可以点击任务栏的音量图标,将滑块拉至合适的位置即可恢复声音。
在macOS系统中,取消选择菜单栏音量控制图标旁的“静音”选项。
六、维护与优化
为了确保声音控制的顺畅,需要定期检查和维护音频设备及系统设置:
1.更新音频驱动
确保你的声卡驱动是最新版本,这可以解决兼容性问题以及增加新功能。
2.定期检查音频设备连接
检查扬声器、耳机等设备是否正确连接,并排除连接线损坏的可能性。
3.检查并优化系统设置
定期回顾系统设置中的声音选项,确保它们符合你的需求。同时,确保系统通知等不会干扰到你的工作或休息。
七、结语
通过以上步骤,相信你已经能够自如地控制电脑声音,并根据不同的使用场景进行设定。无论是在想要沉浸于个人学习、工作时,还是在进行视频通信时,你都能快速调整到合适的声音状态。记得,电脑声音的合理管理,可以大大提升你的使用体验,同时也能避免一些尴尬的场合。如果你在操作过程中遇到任何问题,不妨参考我们的常见问题解答部分,或许那里就有你想要的答案。祝你使用电脑愉快!
标签: #电脑声音