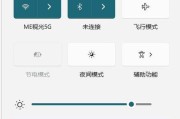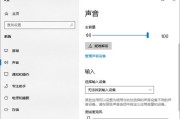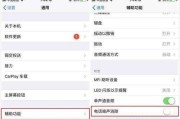随着电脑成为我们日常生活中不可或缺的工具,它在执行各种任务上的性能和稳定性直接关系到我们的工作效率。然而,偶尔会出现一些小问题,比如电脑声音无法输出,这可能会打断你的工作或娱乐体验。本文将详细解析电脑声音输出不显示时可能的原因以及具体的解决方法,帮助您快速恢复正常听觉体验。
一、检查基本设置
确认音量设置
我们需要确认电脑的音量设置是否正确。请按照以下步骤操作:
1.查看右下角任务栏的音量图标,确保音量没有被静音,并且调节到适当大小。
2.如果音量图标显示问题,可以进入控制面板中的声音设置进行检查。
检查声音输出设备
接下来需要确定是否选择了正确的输出设备:
1.点击右下角音量图标,选择“打开声音设置”或“音量和设备偏好设置”。
2.在弹出的窗口中找到“输出”选项,确认是否选择了正确的扬声器或耳机作为输出设备。
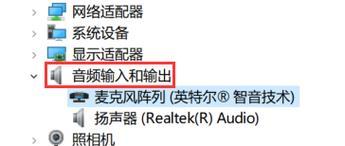
二、更新或重新安装音频驱动
如果上述基本检查没有问题,音频设备仍然没有声音,音频驱动可能需要更新或重新安装:
1.右键点击“此电脑”或“我的电脑”,选择“管理”进入计算机管理界面。
2.在左侧菜单中选择“设备管理器”,找到“声音、视频和游戏控制器”并双击展开。
3.找到与你的声卡相关的硬件设备,右键点击并选择“更新驱动程序软件”,按照提示进行更新操作。
4.如果更新无法解决问题,可以尝试卸载驱动并重新下载安装最新版本。
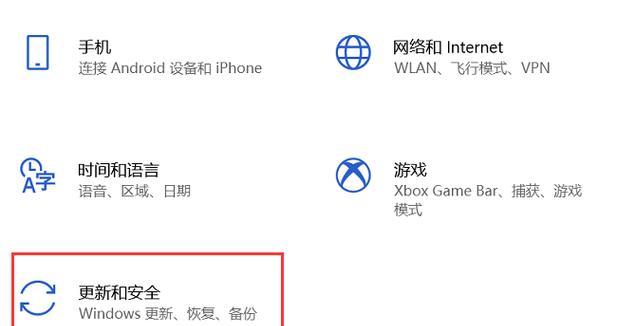
三、检查硬件连接与故障诊断
对于有线连接的音频设备,我们需要检查物理连接是否稳固。
1.检查扬声器或耳机的电源是否打开,音频线是否正确插入电脑的音频接口。
2.如果使用无线耳机或蓝牙设备,确保蓝牙已开启并且设备已经与电脑配对。
对于内置扬声器无声的问题,可以使用故障诊断工具:
1.在搜索栏输入“故障排除”,选择“硬件和设备”,按照提示进行故障诊断。
2.根据自动诊断结果执行相应的修复建议。
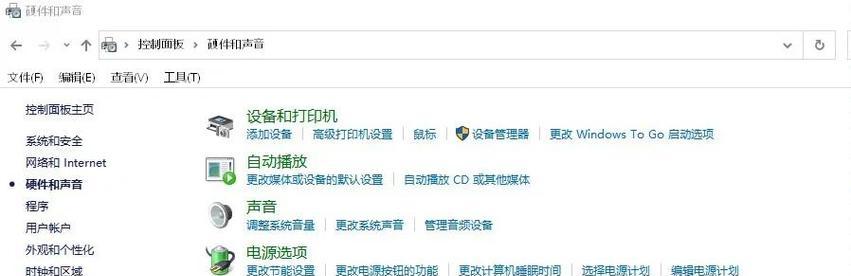
四、系统设置和软件问题排查
检查系统默认音频格式
1.在控制面板中找到“硬件和声音”下的“声音”,点击“播放”标签页,选择当前播放设备后点击“属性”。
2.切换到“高级”标签,检查默认格式是否为当前扬声器或耳麦支持的格式。
检查音频服务状态
1.按下`Windows+R`键打开运行窗口,输入`services.msc`并回车。
2.找到WindowsAudio服务,右键检查其状态是否为“运行”,如果不是,请右键选择启动服务。
软件冲突排查
有时特定软件可能会与音频系统冲突,导致输出问题:
1.尝试关闭可能冲突的软件,如音效增强软件或音视频播放软件。
2.重启电脑检查问题是否解决。
五、检查Windows10特定问题
如果你使用的系统是Windows10,可以尝试以下特定方法:
1.使用“回声/噪音还原”功能:
打开“设置”>“系统”>“声音”>“录制”标签页。
点击你的麦克风设备,然后点击“属性”。
切换到“级别”标签,勾选“启用回声/噪音还原”选项。
2.使用Windows10的音频诊断工具:
通过搜索选择“问题侦测器”并运行。
在“硬件和设备”部分点击“运行检查”,按照提示操作。
六、考虑硬件问题
如果软件和系统设置都没有问题,那么问题可能出在硬件上:
1.确认电脑的扬声器或耳机没有损坏。
2.尝试在其他电脑上测试你的音频设备以确定是否是扬声器或耳机的问题。
3.如果是笔记本电脑,可能需要专业技术人员检查主板上的音频芯片。
结束语
电脑声音输出不显示的问题虽然看似简单,但其背后的原因可能涉及到许多不同的方面。在排查问题时,需要我们有条不紊地逐一检查。希望本文提供的解决方案能够帮助您快速找到问题所在并恢复正常的声音输出。如果您在操作过程中有任何疑问或遇到其他问题,欢迎继续探索或咨询专业人士。我们始终相信,在细致的排查和耐心的修复下,您的电脑问题都能得到妥善解决。
标签: #电脑声音