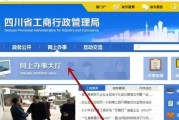在这个信息化飞速发展的时代,无线网络已经成为我们日常工作和生活中不可或缺的一部分。无线网卡是连接无线网络的重要硬件设备,无论是在家、在办公室还是在公共场所,它都能帮助我们的电脑快速接入互联网。无线网卡连接电脑的步骤是什么呢?下面,我将为初学者详细地介绍这一过程。
一、确认并准备所需设备
在开始之前,请确保您已经购买了无线网卡,并且电脑满足插入该网卡的条件。接下来,进行以下步骤:
确认电脑操作系统是否兼容无线网卡。
准备无线网卡驱动程序,通常是安装光盘,或从官方网站下载。
确保电脑有足够的电力供应,连接过程中不要关闭电源。

二、物理安装无线网卡
物理安装是连接无线网卡的第一步,这一部分对于台式机和笔记本用户略有不同。笔记本用户大多数情况下只需要将无线网卡插入USB接口即可,而台式机用户可能需要安装在PCI或PCIExpress插槽中。
1.插入USB无线网卡:
关闭电脑,将无线网卡插入USB端口。
若有指示灯,请等待指示灯显示正常状态。
2.装载内部无线网卡:
打开机箱,找到合适的插槽。
轻轻地将无线网卡插入插槽中。
确保网卡已稳固地固定在主机板上。
完成硬件安装后,重新启动电脑。

三、安装无线网卡驱动程序
驱动程序是连接无线网卡与电脑的软件桥梁,没有驱动程序,无线网卡是无法正常工作的。
1.自动安装驱动程序:
在安装无线网卡后,系统通常会自动识别并提示安装驱动程序。
按照系统提示进行下一步操作即可。
2.手动安装驱动程序:
如果自动安装失败,您需要手动安装驱动程序。
插入安装光盘或下载官方驱动程序。
运行安装程序,按步骤操作完成安装。
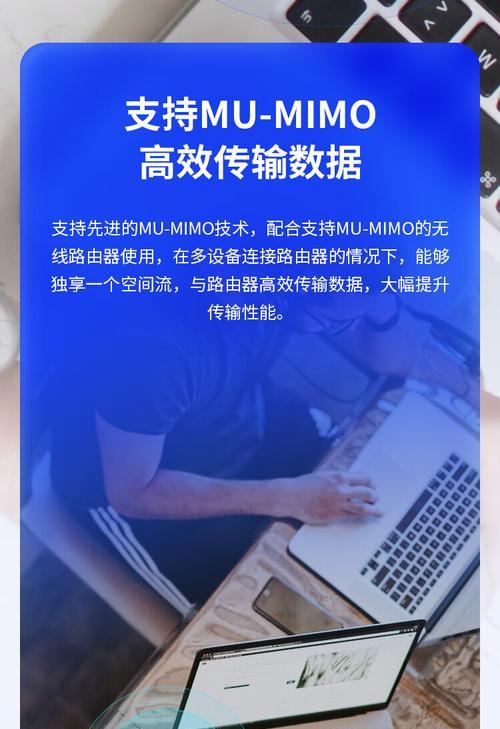
四、连接无线网络
安装好无线网卡并且驱动程序无误后,就可以开始连接无线网络了。
1.打开网络设置:
进入电脑“控制面板”或使用快捷键Win+I打开“设置”。
选择“网络和互联网”选项。
2.连接到无线网络:
在网络设置中,找到“更改适配器选项”或“网络”选项。
右键点击无线网卡图标,选择“查看可用的无线网络”。
从列表中选择您要连接的无线网络。
输入网络密码,点击“连接”。
五、检查连接状态与网络设置
连接成功后,您可以通过以下步骤检查网络状态:
查看任务栏右下角的网络图标,确认状态为已连接。
打开网页测试网络是否正常工作。
检查网络的速度和质量是否满足您的需求。
六、无线网卡使用中的常见问题与解决方法
在实际使用中,可能会遇到各种问题,比如连接不稳定、速度慢等。这些问题可能由多种因素造成,包括信号强度、驱动程序版本、硬件兼容性等。以下是几个常见问题以及相应的解决方法:
1.无法连接到无线网络
检查无线网络服务是否开启。
确认无线网卡是否工作正常。
更新或重新安装无线网卡驱动程序。
2.无线网络连接速度慢
尝试靠近无线路由器以提升信号强度。
检查是否有其他设备干扰无线信号。
更改无线信道,减少干扰。
3.无线网卡驱动程序过时
访问无线网卡制造商官方网站,下载最新的驱动程序。
使用官方提供的驱动程序更新工具。
以上就是无线网卡连接电脑的详细步骤,从确认安装条件到物理安装,再到驱动程序安装和无线网络的连接,每一个环节都至关重要。在连接过程中,如果遇到任何问题,按照提供的常见问题解决方法尝试解决。掌握了这些步骤和技巧,您就能轻松地将无线网卡与电脑连接起来,享受稳定的无线网络带来的便捷了。
标签: #无线网卡