在这个多媒体时代,投影仪已成为商务演示、家庭娱乐不可或缺的一部分。若想充分利用投影仪展示电脑上的内容,实现两者之间的同步操作就显得尤为重要。本文将为您提供详细的操作步骤,指导您如何将投影仪与电脑同步操作,确保无论是在会议室还是在家中,都能够轻松完成连接,享受大屏视觉盛宴。
确认连接类型
在开始同步之前,首先需要确认您的电脑与投影仪之间的连接方式。一般而言,常见的连接方法包括有线连接(如HDMI、VGA、DVI等)和无线连接(如Miracast、WiDi等)。请根据您的设备端口和投影仪支持的技术选择相应的连接方式。

有线连接同步步骤
连接硬件
1.准备好相应类型的连接线。
2.将连接线一端插入电脑的输出端口,另一端插入投影仪的输入端口。
3.开启投影仪,并切换到相应的输入源。
调整电脑设置
1.在电脑桌面右键点击,选择“显示设置”。
2.检查“多显示器”选项,选择“复制这些显示器”以确保两个屏幕显示相同的画面。
3.确认哪个是主显示器,通常可以将显示顺序调整为“1”是主显示器,“2”是投影仪。
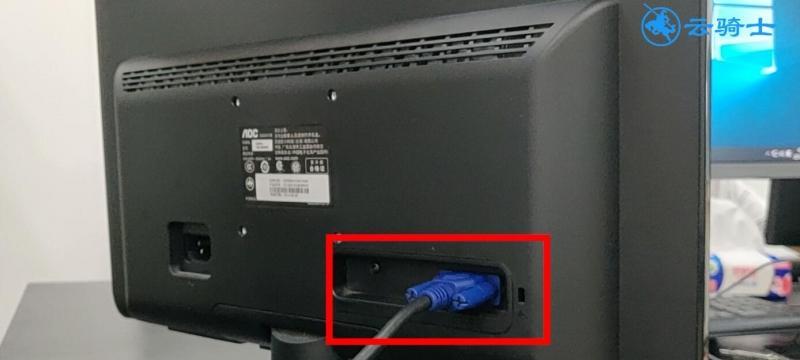
无线连接同步步骤
准备工作
1.确保电脑与投影仪都具备无线显示功能。对于Windows系统,一般需要开启“无线显示”功能;对于Mac系统,则需使用“隔空播放”。
2.投影仪需要支持Miracast或者WiDi技术,并切换到相应的接收模式,这通常在投影仪的菜单中设置。
连接操作
1.在电脑的设置中,选择“系统”→“投影到这台电脑”→“可用任何位置连接”,根据提示开启功能。
2.使用投影仪的设置菜单查看设备的搜索名称,然后在电脑上选择该设备进行连接。
3.输入投影仪上显示的PIN码,完成配对,之后电脑就能无线传输画面到投影仪。

常见问题解答
电脑无法识别投影仪
确认连接线是否插好或无线连接是否已成功启用。
检查电脑与投影仪是否都已开启,并设置到正确的输入源或连接模式。
确保驱动程序更新,特别是对于有线连接而言,若系统无法识别设备可能是驱动问题。
分辨率不匹配
如果出现模糊或不清晰的画面,需要调整电脑的显示分辨率以匹配投影仪的推荐设置。
进入“显示设置”,选择推荐的分辨率和刷新率,应用更改后观察效果是否改善。
无线连接信号不稳定
确保电脑与投影仪之间的距离适当且无明显信号干扰源。
排除其他设备对无线信号的干扰。
可考虑使用高品质的无线显示适配器改善连接稳定性。
投影仪与电脑同步的实用技巧
1.在进行连接前,尽量提前下载好所需的驱动程序和软件,这样可以简化安装过程。
2.定期检查设备的固件更新,以获得最佳的同步体验和新功能。
3.如果使用无线连接,尽量保持在较短的距离内并且确保两个设备的兼容性,这样可以减少连接中断的情况。
小结
通过以上介绍的有线和无线连接步骤,您可以轻松地将投影仪与电脑同步,无需担心繁琐的技术问题。确保您在连接前仔细阅读各自的使用手册,以获得更详尽的设备特定指南。同样重要的是,在连接过程中,对可能出现的问题有所准备,按照步骤逐一排查,通常能够快速解决问题。
在现代工作和生活中,能够高效、顺畅地使用投影仪与电脑同步,不仅能够提高工作效率,还能丰富您的生活体验。希望本文能为您提供所需的帮助,让您的每一次演示都能够顺利进行。
标签: #操作步骤









