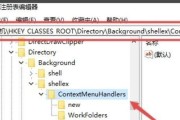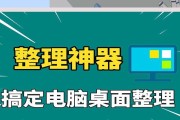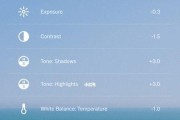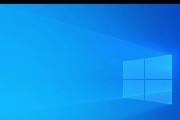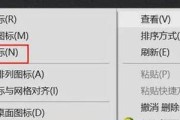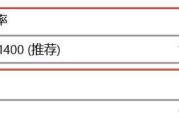随着科技的发展,电脑已成为我们日常生活中不可或缺的一部分。在使用电脑过程中,有时我们需要反向查看桌面图标,以获得一种新的视觉体验或是出于个性化需求。但许多用户并不清楚如何进行这项设置。本文将会详细介绍如何设置反向查看电脑桌面图标,以及如何调整图标显示,让电脑桌面展现与众不同的风格。
如何设置反向查看电脑桌面图标
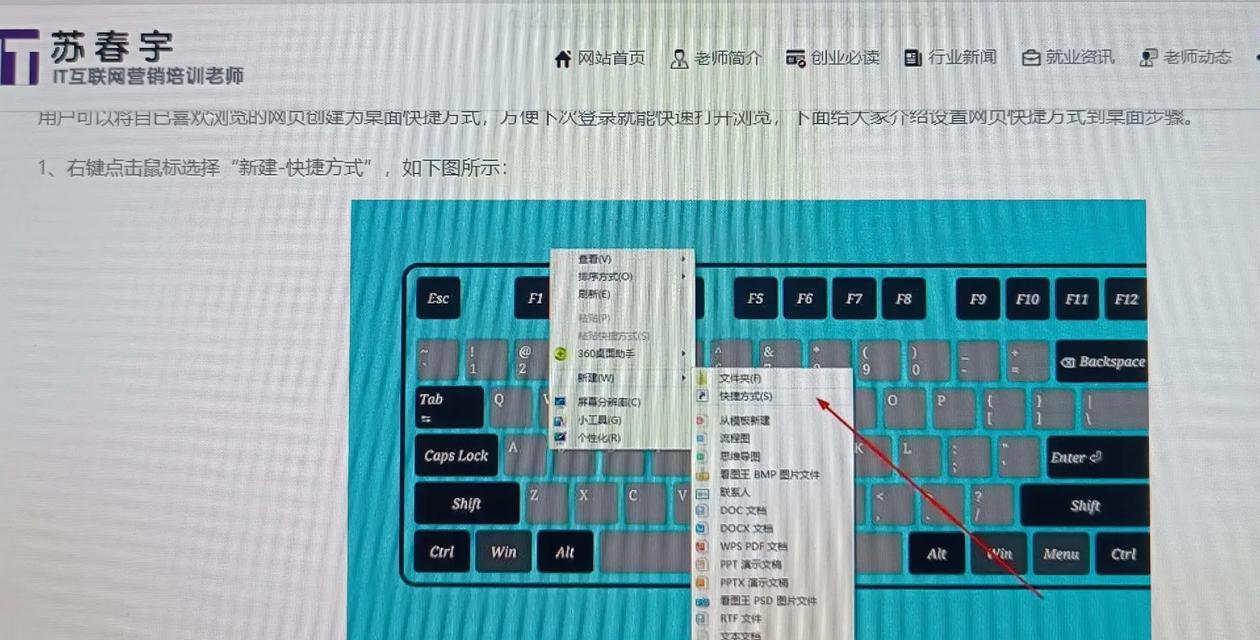
1.了解桌面图标显示基础
在开始设置之前,我们需要了解桌面图标的显示原理。Windows系统默认的图标排列方式是按照一定规则从左到右、从上到下排列的。如果要进行反向查看或调整,实际上是指改变图标的显示方向或者排列顺序。
2.使用鼠标调整图标显示
步骤一:右击桌面空白区域
请将鼠标光标移动到电脑桌面的空白区域,然后右击。这时会弹出一个菜单选项。
步骤二:选择“查看”
在弹出的菜单中,找到并点击“查看”选项。在这里,你可以找到关于桌面图标显示模式的多种选择。
步骤三:选择“小图标”、“中图”或“大图标”
你可以根据自己的视觉需求选择“小图标”、“中图”或“大图标”来改变图标的大小,为反向查看做准备。
3.利用系统设置进行高级调整
如果你想进行更详细的设置,可以通过系统设置来改变图标的显示方式。
步骤一:点击“开始”菜单
点击屏幕左下角的“开始”按钮,寻找并点击“设置”。
步骤二:选择“个性化”选项
在设置窗口中,选择“个性化”选项,进入个性化界面。
步骤三:选择“背景”
在个性化界面中,找到并点击“背景”选项。
步骤四:进入“桌面图标设置”
在“背景”设置中,你会看到“桌面图标设置”的链接,点击进入。
步骤五:选择需要反向查看的图标
在弹出的“桌面图标设置”中,你可以选择需要反向查看的图标,比如“计算机”、“回收站”等。
步骤六:点击“更改图标”
点击你选择的图标旁边的“更改图标”按钮,然后选择一个反向的图标。
4.使用第三方软件进行自定义
除了系统自带的设置方法外,有些高级用户也可能选择使用第三方软件来实现更复杂的桌面图标自定义。
步骤一:下载并安装第三方软件
选择一个信誉良好、评价较高的第三方软件并下载。
步骤二:打开第三方软件
安装完成后,打开软件开始使用。
步骤三:选择自定义设置选项
在软件中找到自定义设置选项,进行适当的设置以实现反向查看。
步骤四:应用更改并查看效果
应用更改之后,查看电脑桌面图标是否已经按照你的需求进行了反向显示。

如何调整图标显示
调整电脑桌面图标显示,不仅仅是为了反向查看,更多的是为了提升个人使用电脑的效率和愉悦感。

1.调整图标大小
在“桌面图标设置”窗口中,除了可以更改图标,还可以调整图标的大小。选择“大图标”、“中图”或“小图标”来改变图标的显示大小,这有助于减少视觉疲劳。
2.排列方式的选择
系统提供了不同的排列方式,包括自动排列、按行对齐排列、按列对齐排列等。你可以在“桌面图标设置”中选择适合你的排列方式。
3.自动排列与手动排列
默认情况下,桌面图标是自动排列的。如果你需要手动调整图标位置,可以点击“排列图标”按钮,并选择“自动排列图标”,将自动排列关闭。之后,你可以通过拖拽的方式将图标放置在桌面的任意位置。
4.图标间距的调整
有时候,图标间距也会影响整体的桌面美观。在“桌面图标设置”中,你可能找不到直接调整间距的选项,但可以通过调整图标大小来间接影响图标间的距离。
5.清除桌面图标
如果你暂时不需要使用任何桌面图标,可以暂时将它们隐藏起来。右击桌面空白区域,取消勾选“显示桌面图标”。
通过以上步骤,你不仅可以实现反向查看电脑桌面图标,还可以根据自己的喜好和需求调整图标的显示方式,打造一个个性化且高效的电脑操作环境。
综合以上所述,了解如何设置和调整电脑桌面图标显示,是提升电脑使用体验的重要一步。通过本文的详细指导,即便是电脑初学者也能轻松掌握这一技巧,让你的电脑桌面与众不同,更贴合你的使用习惯和审美要求。
标签: #电脑桌面