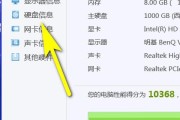在使用电脑的过程中,我们经常会遇到一些不需要的图标,它们可能会显得桌面杂乱无章,不利于我们快速找到需要的文件或软件。掌握电脑图标删除的有效方法就显得尤为重要。本文将为您提供多种操作系统的图标删除方法,帮助您更好地管理电脑桌面,提高工作效率。
图标的分类与理解
1.桌面快捷方式图标
桌面快捷方式图标是常见的一种图标形式,它们是链接到特定程序、文件或文件夹的快捷方式,可以方便用户快速访问。
2.固定应用程序图标
固定应用程序图标通常出现在Windows10的任务栏或开始菜单中,用户可以通过这种方式快速访问常用程序。
3.系统图标
系统图标包括回收站、控制面板等,它们为用户提供系统级别的管理和控制功能。
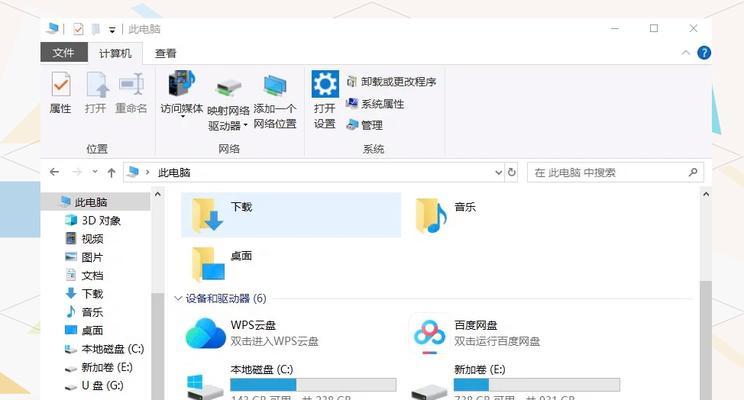
删除桌面快捷方式图标的方法
Windows系统桌面图标删除
使用鼠标右键删除
1.在桌面空白区域点击鼠标右键,选择“查看”选项。
2.在下拉菜单中取消勾选“显示桌面图标”,即可隐藏所有桌面图标。
3.如果需要删除某个特定的快捷方式图标,直接在该图标上点击右键,选择“删除”即可。
使用属性删除
1.右键点击需要删除的桌面快捷方式图标,选择“属性”。
2.在弹出的属性对话框中,点击“快捷方式”标签页,然后点击“删除”按钮。
macOS系统桌面图标删除
1.在Mac电脑上,直接在桌面找到需要删除的图标。
2.右键点击图标,选择“移至废纸篓”,或者使用快捷键Command+Delete。
3.若要永久删除,需要打开废纸篓,右键点击图标并选择“删除”。
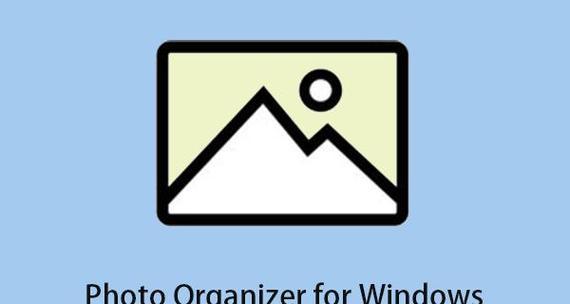
删除固定应用程序图标的方法
Windows系统任务栏图标删除
1.在任务栏上找到需要删除的图标,右键点击。
2.在弹出的菜单中选择“从任务栏上解除固定”选项。
3.如果是开始菜单中的固定图标,可以在开始菜单中找到相应程序,右键点击选择“卸载”或“从开始菜单中移除”。
macOS系统Dock图标删除
1.在Dock中找到想要删除的图标,右键点击。
2.从弹出的菜单中选择“移除”选项。
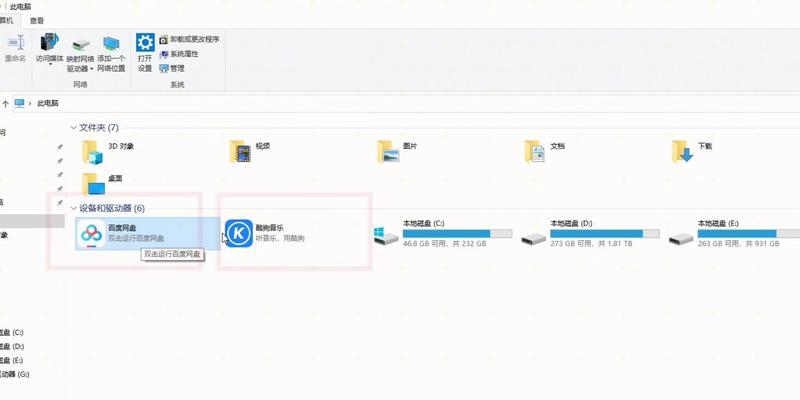
删除系统图标的方法
Windows系统系统图标删除
1.对于Windows10,可以通过“个性化”设置,选择“开始”菜单选项,然后点击“选择在开始菜单中显示哪些文件夹”,取消勾选不需要的系统图标。
macOS系统系统图标删除
1.macOS通常不允许用户删除系统图标,如Dock中的回收站图标。但用户可以选择隐藏或更改其图标。
常见问题解答
删除图标后如何恢复?
如果是误删除的桌面图标,可以在回收站中找到并还原。
对于软件图标,如果软件没有卸载,通常只需重新固定到开始菜单或任务栏。
删除图标后,原文件会被删除吗?
删除桌面快捷方式图标不会影响原文件或程序,但如果是直接删除文件,则原文件会被放入回收站。
如何避免误删除重要图标?
在删除图标前确保备份重要数据。
在进行删除操作前,请仔细确认要删除的图标,避免误操作。
结语
通过本文的介绍,您现在应该能够掌握在不同操作系统中删除图标的方法。这些技能有助于您管理自己的电脑,使其更加整洁有序。记得在进行任何删除操作前,确认您不再需要这些图标,以免造成数据丢失。如果您在操作过程中遇到困难,不妨查阅更多相关教程或联系专业技术支持。
标签: #电脑