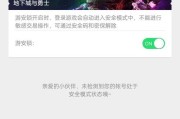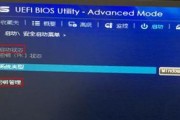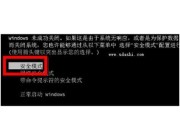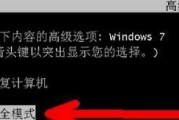戴尔笔记本作为市场上广受欢迎的便携式计算机设备,其稳定性和性能一直受到消费者的认可。但在使用过程中,可能会遇到需要进入安全模式进行系统维护或解决问题的情况。本文将详细介绍戴尔笔记本进入安全模式的多种方法,无论您是戴尔笔记本的初学者还是高级用户,都可以找到适合自己的操作步骤和技巧。
一、了解安全模式
在学习如何进入安全模式之前,我们首先要明白安全模式是什么。简单来说,安全模式是Windows操作系统的一种故障排除启动选项,它会在最小的驱动程序和服务下运行,以帮助用户诊断和解决系统问题。在安全模式下,大部分第三方软件和服务都不会启动,这样就可以避免一些软件冲突或病毒干扰。

二、通过启动菜单进入安全模式
对于大多数Windows10和Windows11系统,可以通过修改启动设置来进入安全模式。以下是详细步骤:
1.打开设置菜单
点击“开始”按钮,选择“设置”(齿轮图标)。
2.更新和安全
在设置窗口中,点击“更新和安全”。
3.恢复
在左侧菜单栏中选择“恢复”选项。
在“高级启动”区域,点击“立即重新启动”按钮。
4.选择选项
电脑将重启并进入选项菜单。选择“疑难解答”。
进入疑难解答后,选择“高级选项”。
选择“启动设置”。
点击“重新启动”。
5.进入安全模式
重启后,您可以看到多个选项列表。
按下F4键可进入常规安全模式,F5键为带网络的安全模式,F6键为带命令提示符的安全模式。

三、使用系统配置工具进入安全模式
另一种常见的方法是使用系统配置(msconfig)工具。请按照以下步骤操作:
1.按Win+R键打开运行对话框
输入“msconfig”并按回车键。
2.系统配置窗口
在打开的系统配置窗口中,选择“引导”选项卡。
勾选“安全引导”选项,并从下拉菜单中选择“最小”或“网络”(取决于您需要的模式)。
3.应用并重新启动
点击“应用”,然后“确定”。
系统会提示您需要重新启动计算机。点击“重启”后,计算机将在安全模式下启动。

四、通过命令提示符进入安全模式
如果您熟悉命令提示符操作,也可以使用以下步骤:
1.打开命令提示符
可以通过搜索“cmd”或按Win+X,然后选择“命令提示符(管理员)”或“WindowsPowerShell(管理员)”。
2.输入命令
在命令提示符中输入以下命令:
```
bcdedit/set{default}safebootminimal
```
如果需要网络支持,可以使用:
```
bcdedit/set{default}safebootnetwork
```
3.重启计算机
输入命令后,重启电脑,它会自动进入安全模式。
五、问题与解决方法
问题:在尝试进入安全模式时,遇到“安全模式启动失败”提示。
解决方法:检查是否有最新的Windows更新尚未安装。确保在更改启动设置后,重新启动计算机。如果问题依旧,可能需要进一步的故障排除或寻求专业技术支持。
六、结束语
通过上述步骤,您可以轻松地将您的戴尔笔记本电脑置于安全模式下。无论是解决系统问题还是进行系统维护,安全模式都是一个非常有用的工具。记住,在进行这类操作时,确保您有重要数据的备份,以防不测。希望这些方法能帮助您更加高效地管理和维护您的设备。
标签: #安全模式