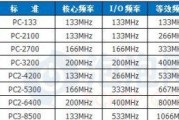随着现代笔记本电脑技术的不断进步,触控屏笔记本电脑的普及已经开始改变我们的使用习惯。触控屏让操作变得更加直观便捷,尤其当鼠标与触控屏相配合时,能提供更为丰富的交互体验。但是,很多用户对于如何高效利用触控屏与鼠标仍然存在疑惑。本文将为你提供一份详尽的触控操作指南,帮助你迅速掌握触控屏笔记本电脑与鼠标结合使用的技巧。
触控屏笔记本电脑和鼠标的协同使用
一、基本触控操作
了解触控屏的基本操作是使用触控屏笔记本电脑的基础。轻触、双击、滑动和缩放等手势操作,都与智能手机的触控体验类似。
轻触:轻触屏幕相当于鼠标点击,用以打开应用程序或选择某个项目。
双击:通常用于打开文件或对某个对象进行放大操作。
滑动:滑动屏幕可以滚动页面或文件列表,左右滑动还可以切换页面或窗口。
缩放:用两指在屏幕上分开或合拢,可以对图片或网页进行放大缩小。

二、触控板的高级操作
触控板作为笔记本电脑中提供精确指点功能的装置,其功能不仅仅局限于模拟鼠标点击。
多点触控:触控板支持多指操作,三指下滑打开任务视图,三指上滑切换应用程序。
边缘手势:在触控板的右边缘轻扫可以显示操作中心,左边缘轻扫可以返回上一页或切换应用。
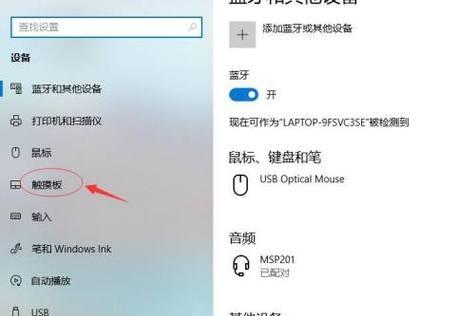
三、鼠标操作指南
鼠标与触控屏结合使用时,可以实现更多功能,以下是常用的鼠标操作技巧:
左键点击:打开文件、启动程序或选择文本。
右键点击:打开上下文菜单,进行复制、粘贴和系统设置等操作。
鼠标滚轮:上下滚动来浏览网页或文档,左右滚动可以切换标签页或水平滚动内容。
拖放操作:按住左键可以拖动文件和对象到指定位置。
四、触控屏与鼠标的混合操作
混合操作是指将触控屏操作与鼠标操作同时使用,实现更高效的工作流程。
触控选择+鼠标拖动:先用手指在屏幕上选择多个文件或对象,之后使用鼠标拖动它们到目标位置。
触控缩放+鼠标调整:先用两指缩放查看全图,再用鼠标滚轮或左右拖动来精细调整视角。

五、常见问题及解决方法
问题:触控屏反应迟钝或者不准确?
解决方法:确保操作系统已经安装了最新的触摸屏驱动程序。同时,检查是否有程序正在占用触控屏资源,导致操作延迟。避免在屏幕上有水气或灰尘干扰触控。
问题:鼠标定位不准确?
解决方法:校准鼠标,确保触控板没有灰尘或污渍干扰。在某些情况下,关闭触控板,仅使用外部鼠标,也能够提高准确度。
六、专业技巧与实用建议
触控笔使用:有条件的话,可以考虑使用触控笔进行更精确的触控操作,尤其在进行图形设计或手写输入时。
快捷键组合:学习并使用快捷键可以极大提高工作效率,减少对触控和鼠标的依赖。
个性化设置:根据个人喜好,调整触控板的响应速度和双指滑动等设置,使其更符合你的操作习惯。
七、未来展望
随着触控技术的不断进化,未来的笔记本电脑将会和智能手机一样,更加依赖于直观的触控操作。同时,硬件和软件的优化也将使鼠标和触控屏的协同工作更加无缝和高效。
触控屏笔记本电脑结合鼠标的使用,不仅能够提升工作效率,还能够带来更加丰富和直观的交互体验。通过掌握本文提到的技巧和建议,你可以更加自信和高效地使用你的触控屏笔记本电脑。
综合以上,触控屏笔记本电脑与鼠标的结合使用,为用户提供了全新的操作体验。从基本的触控手势到混合操作技巧,再到个性化设置,每一步的学习都能帮助你更好地驾驭这种现代化的交互方式。随着技术的不断进步,相信触控屏笔记本电脑与鼠标的使用将会更加便捷和高效。
标签: #笔记本电脑