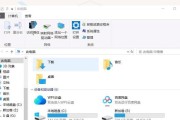在当今快速发展的数字时代,电脑作为我们日常不可或缺的一部分,其性能的优化显得尤为重要。内存作为电脑系统运行的核心组件之一,对于电脑的运行速度和稳定性至关重要。然而,很多用户在电脑出现卡顿等问题时,往往忽略了磁盘设置对内存性能的影响。本文将深入探讨电脑磁盘设置如何优化内存,并为读者提供详细的优化步骤和技巧,帮助您轻松提升电脑性能。
开篇核心突出:电脑磁盘设置对内存优化的重要性
内存资源在电脑系统中起着极其关键的作用,它负责临时存储和快速访问电脑处理数据所需的信息。然而,内存大小有限,当运行大量应用程序或处理大型数据文件时,系统会将一部分数据转移到磁盘上,这个过程被称为虚拟内存。优化磁盘设置可以帮助提升虚拟内存的性能,从而有效减轻物理内存的负担,提升电脑整体的运行效率。
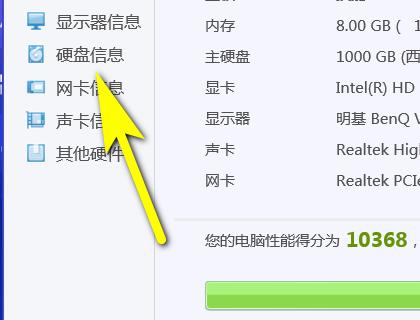
深入了解电脑内存与磁盘的关系
要想优化内存,首先需要了解电脑内存和磁盘之间的关系。内存是电脑中速度最快的存储介质之一,但它的容量有限。磁盘(包括固态硬盘SSD和传统硬盘HDD)存储空间更大,但读写速度远不及内存。在内存资源紧张时,系统会使用磁盘空间作为辅助,这就是虚拟内存的概念。合理配置虚拟内存,可以有效减轻物理内存的压力,提高系统运行的稳定性。
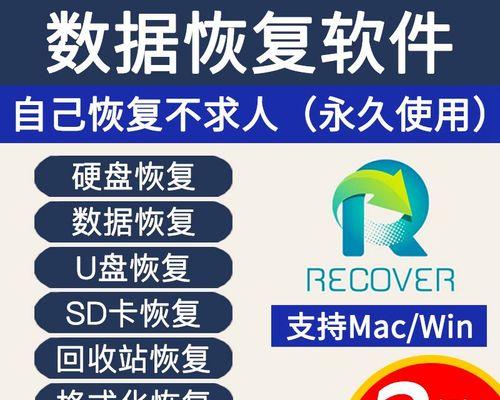
磁盘设置优化步骤详解
1.磁盘清理
确保磁盘空间是充足的,因为磁盘空间不足会直接影响系统的性能。您可以使用Windows系统自带的磁盘清理工具来清理不必要的文件。
操作步骤:
打开“我的电脑”,选择需要清理的磁盘。
点击右键选择“属性”,在弹出的窗口中选择“磁盘清理”。
在磁盘清理对话框中,系统会自动计算可释放的空间。
选择您想要删除的文件类型进行清理。
2.调整虚拟内存
虚拟内存是电脑磁盘优化内存的关键步骤之一。通过调整虚拟内存设置,可以更合理地分配内存资源。
操作步骤:
打开“控制面板”,选择“系统和安全”,然后点击“系统”。
在系统窗口左侧,找到“高级系统设置”并点击。
在弹出的系统属性对话框中,点击“性能”下的“设置”按钮。
转到“高级”标签页,在虚拟内存区域点击“更改”。
取消“自动管理所有驱动器的分页文件大小”选项,选择需要设置的驱动器。
选择“自定义大小”,然后输入初始大小和最大大小。
点击“设置”,然后“确定”,重启电脑生效。
3.磁盘碎片整理
磁盘碎片是指文件存储在磁盘上的物理位置。碎片过多会导致读写效率下降。利用磁盘碎片整理工具可以重新组织文件,减少读写时间。
操作步骤:
打开“我的电脑”,右键点击需要整理的磁盘,选择“属性”。
在弹出的窗口中,选择“工具”标签页。
点击“立即进行磁盘碎片整理”按钮。
选择“分析”来判断该磁盘是否需要碎片整理。
分析完毕后,点击“碎片整理”进行优化。
4.关闭不必要的启动项
许多应用程序在电脑启动时自动运行,这些不必要的启动项会占用宝贵的内存和CPU资源。
操作步骤:
按下`Win+R`键,输入`msconfig`,然后按回车。
在系统配置窗口中,切换到“启动”标签。
取消勾选不必要的启动项。
点击“应用”,然后“确定”,重启电脑。

常见问题与实用技巧
常见问题1:如何确定虚拟内存的最佳大小?
确定虚拟内存的最佳大小并非一成不变,需根据您的系统内存大小及日常使用的应用来调整。一般来说,建议虚拟内存设置为物理内存的1.5至3倍。但以虚拟内存的实际使用情况为准,如果经常出现虚拟内存不足的警告,则应考虑增加其大小。
常见问题2:磁盘碎片整理是否总是必要的?
并不是。对于现代的SSD磁盘而言,磁盘碎片整理不仅不必要,反而可能缩短磁盘的使用寿命。但对于传统硬盘(HDD),在频繁读写文件后,进行磁盘碎片整理可以提高性能。
实用技巧:使用第三方工具
除了上述的系统自带工具外,使用第三方优化软件也可以帮助进一步优化电脑磁盘设置。使用CCleaner等工具可以进行更深入的清理和优化。
深度指导与用户互动
为了帮助读者更好地理解和应用本文内容,下面提供一些深度指导和可能的互动问题:
为什么需要定期清理电脑磁盘?清理磁盘可以释放空间,提高磁盘读写速度,减少碎片,从而优化性能。
虚拟内存设置多大会影响性能?设置过大或过小的虚拟内存均会影响系统性能,过大则造成磁盘浪费,过小则频繁触发磁盘交换,降低效率。
在什么情况下应该考虑升级我的物理内存(RAM)?如果虚拟内存经常使用超过其上限并且频繁出现系统卡顿,意味着物理内存可能不足,此时建议升级RAM。
通过深入理解上述内容,您可以更有效地优化电脑磁盘设置,从而提升内存性能。希望本文提供的技巧和建议可以帮助您解决问题,使您的电脑运行更加顺畅。
综合以上,优化电脑磁盘设置不仅可以帮助提升内存性能,还能延长电脑的使用寿命。希望您能够跟随本文的指导,轻松实现电脑性能的提升。
标签: #电脑