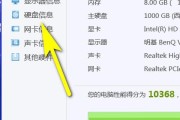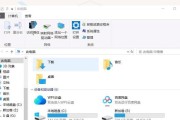您是否曾在使用电脑时,因打字引起的屏幕亮灯声音感到烦恼?这种声音虽然不是特别大,但足以分散您的注意力。关闭电脑打字时的亮屏声音可以提升您的使用体验,本文将全面指导您如何根据不同的操作系统和键盘类型进行设置。
1.了解触发亮屏声音的原因
在开始之前,首先需要了解是什么因素导致了亮屏声音的产生。一般情况下,以下几种情况可能会触发亮屏声音:
键盘背光灯:许多现代键盘都带有背光功能,当您开始敲击键盘时,背光灯会打开或变亮。
触摸键盘:在平板电脑或某些笔记本电脑上,触摸键盘的出现会伴随某些音效。
智能响应技术:一些键盘具备智能响应技术,打字时会有声音反馈。
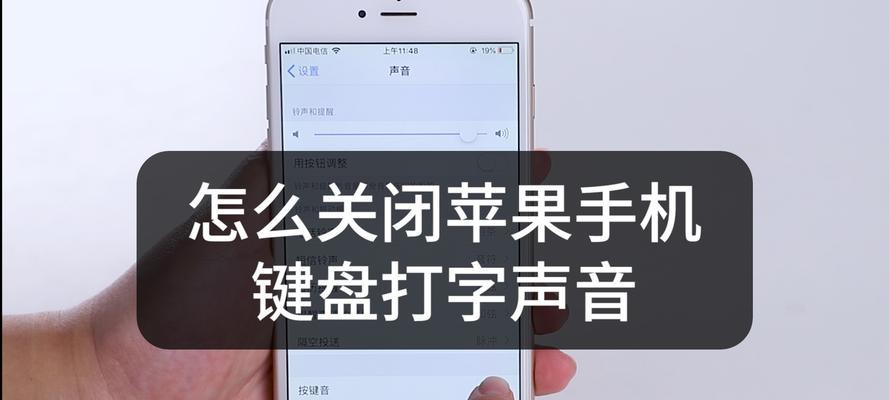
2.关闭不同操作系统中的亮屏声音
Windows系统
1.关闭触摸键盘声音
右键点击任务栏左下角的“开始”按钮,选择“设置”。
进入“设备”>“打字”,然后关闭“触摸键盘声音”选项。
2.关闭键盘背光灯声音
打开“控制面板”,选择“硬件和声音”>“键盘设置”。
在弹出的键盘属性窗口中,找到“声音”标签页,并关闭“打字时打开键盘背光灯”的声音提示。
macOS系统
在macOS系统上,键盘背光的设置略有不同:
点击屏幕左上角的苹果菜单,然后选择“系统偏好设置”。
点击“键盘”,然后在“键盘”选项卡中,取消选择“键入时调整键盘亮度”的复选框。
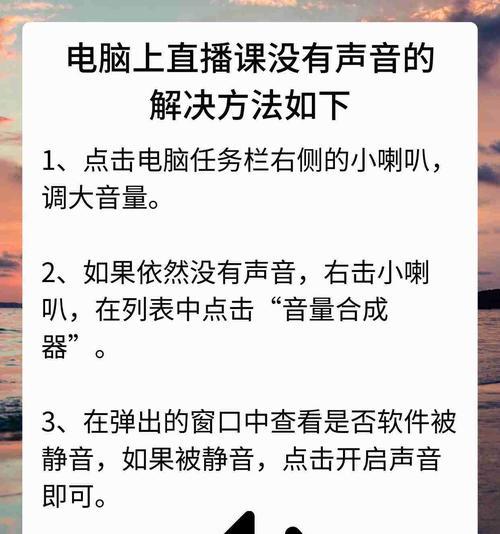
3.关闭特定键盘品牌的亮屏声音
不同的键盘品牌可能拥有自己的软件来控制键盘设置。如罗技(Logitech)、雷蛇(Razer)等,通常都提供相应的控制面板,允许用户切换多种设置,包括关闭背光灯的声音提示。
Logitech键盘
打开Logitech的GHUB软件。
在该软件中选择对应的键盘设备。
在高级设置中,可以找到“声音”部分并关闭“触摸/打字”声音提示。
Razer键盘
打开RazerSynapse软件。
在键盘设置中,查找“声音”选项,并关闭相关的音效开关。
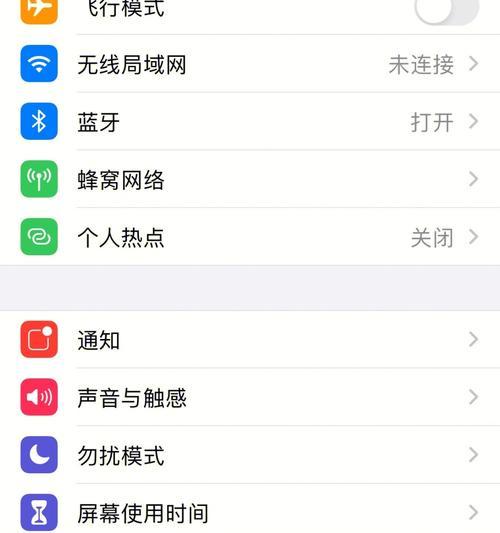
4.关闭BIOS/UEFI中的键盘声音
在某些情况下,电脑的BIOS/UEFI设置可能控制着硬件层面的声音提示。这通常需要重启电脑并进入BIOS/UEFI界面进行设置:
1.重启电脑,在启动过程中按键盘上的`Del`或`F2`键进入BIOS/UEFI设置。
2.寻找类似于“声音”或“音效”之类的设置选项。
3.关闭或禁用所有相关的音效。
5.常见问题解答
问:如果我的键盘品牌不在上述列表中,我该怎么办?
答:大多数键盘都允许自定义设置,您可以在键盘自带的软件或在操作系统中找到相应的设置选项。如果找不到,可以查阅键盘的用户手册或访问官方技术支持。
问:关闭亮屏声音影响键盘功能吗?
答:关闭亮屏声音并不会影响键盘的核心功能,如打字和快捷键操作。
6.结语
关闭电脑打字时的亮屏声音是一个简单但实用的操作,可以为您带来更为安静和专注的工作环境。依据本文的指导,您可以轻松地在不同的系统和键盘中找到并调整相关设置。希望这些信息可以帮助您解决困扰,享受更舒适的电脑使用体验。
标签: #电脑