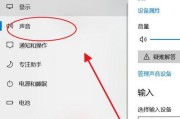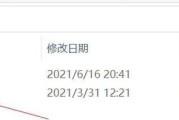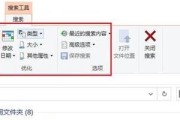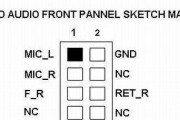在现代家庭娱乐中,音箱作为重要的播放设备,其信号传输和声音输出的稳定性直接关系到使用体验。但在实际使用过程中,难免会遇到耳神音箱与电脑连接后没有声音的故障。本文将针对这一问题提供详细故障诊断和解决步骤,帮助用户快速恢复耳神音箱播放声音的能力,同时也涵盖相关的背景知识和预防措施。
确认故障现象和基本排查
我们需要确认音箱确实没有声音输出。这可能包括电脑音量设置正确、耳神音箱本身电源开关已开启等基础检查。进行以下基本排查步骤:
1.检查音箱连接线是否松动或损坏。
2.尝试将音箱连接至其他音频输出设备(如手机、MP3播放器)确认音箱是否正常工作。
3.确认电脑的音频输出设备设置是否正确,是否被误设置为其他输出设备。

针对电脑系统的故障诊断
当确定音箱和连接线均无问题后,就应该对电脑系统进行进一步的故障诊断:
1.音频驱动问题:过时或损坏的音频驱动可能会导致电脑无法正确输出音频信号到音箱。可以尝试更新或重新安装音频驱动。
2.操作系统的混音器设置:检查操作系统的混音器设置,确保没有将声音静音或调至最低。
3.系统音频输出设置:确认在电脑的声音设置中,耳神音箱是否被设置为默认的播放设备。
如果以上步骤依然无法解决问题,继续进行深入的故障排除。

故障解决步骤
1.更新音频驱动
打开电脑的设备管理器。
找到并点击“声音、视频和游戏控制器”项,展开后找到你的音频设备。
右键点击音频设备,选择“更新驱动程序”并按照提示操作。
2.检查电脑输出设备设置
在Windows系统中,右下角系统托盘找到声音图标,右键选择“打开声音设置”。
查看“输出设备”是否设置为耳神音箱。
在其他操作系统中,通常可以在系统偏好设置或声音偏好中找到相应的选项。
3.混音器级别调整
在Windows系统中,进入控制面板的“硬件和声音”下的“声音”设置。
选择耳神音箱作为播放设备,然后点击“属性”。
在弹出窗口中切换到“级别”标签,确保主音量和波形等滑块都没有被调至最低。
4.使用系统故障排除工具
Windows用户可以使用系统自带的音频播放故障排除工具。
在“设置”>“更新和安全”>“故障排除”中找到“播放音频”,点击并运行。
5.检查音频服务是否开启
部分情况下,音频服务未运行也会导致无声问题,可以通过服务管理器查看并开启“WindowsAudio”服务。
6.使用外部工具软件
考虑使用第三方音频诊断工具,如StereoscopicPlayer或foobar2000,它们可以帮助测试音箱是否正常工作。

扩展阅读和预防措施
耳神音箱没声音的问题可能由多种原因引起,为防止未来类似问题的发生,用户应做到:
定期检查和更新你的音频驱动和其他相关的系统更新。
确保在使用音箱时,其它音频干扰设备远离音箱和连接线,以免产生信号干扰。
使用耳神音箱时,避免在电脑上同时运行多个音频输出设备,这可能会导致系统分配问题。
耳神音箱应该放置在稳定、通风的环境中,远离过热或潮湿等不良环境因素,以免影响音箱性能。
经过上述步骤的详细指导和操作,大部分耳神音箱连接电脑无声的问题都能够得到解决。如果问题持续存在,建议联系耳神官方客服或专业人士进行更深入的技术支持和硬件检查。这样,我们不仅能解决一时的故障,更能维护音箱长期的使用稳定性。
标签: #怎么办