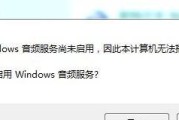台式电脑连接WiFi是现代生活中的一项基本技能。无论是为了浏览网页、下载资料还是进行视频聊天,无线网络的便捷性使得台式电脑用户也希望能够轻松接入WiFi。然而,很多人在初次尝试连接时可能会遇到一些问题,比如连接失败等。本文将详细指导您如何连接台式电脑至WiFi网络,并在连接失败时应检查哪些设置。
如何连接台式电脑至WiFi网络
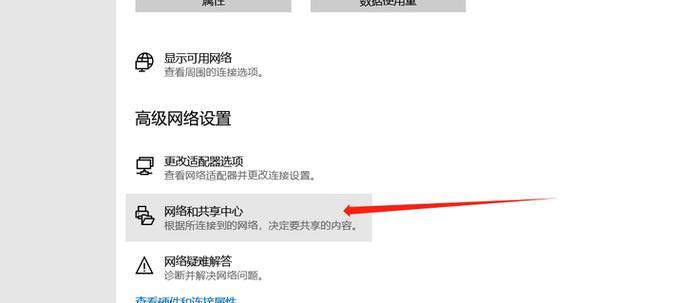
开始之前,请确保:
台式电脑已安装无线网卡或有USB无线适配器。台式机通常不自带无线网络接收器,因此需要外接设备。
您已知道WiFi网络的名称(SSID)和密码。
确保无线路由器正常工作,并且电脑处于路由器的覆盖范围内。
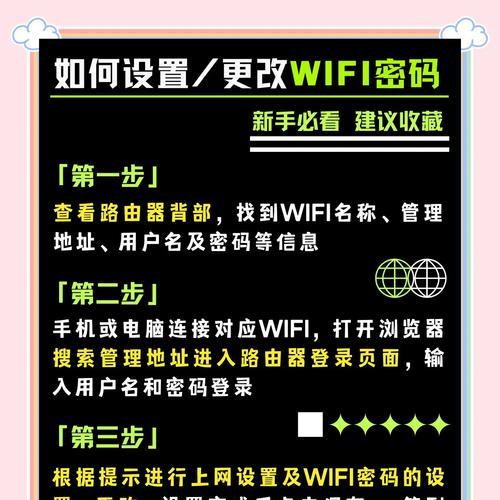
操作步骤:
步骤1:安装无线网卡驱动程序
将无线网卡插入台式电脑的USB端口,电脑系统通常会自动识别新硬件并开始安装驱动程序。
如果系统无法自动安装,需要下载网卡制造商提供的驱动程序并手动安装。
步骤2:识别可用的WiFi网络
点击电脑右下角的通知区域的“网络”图标,打开网络与共享中心。
在弹出的窗口中,选择“设置新的连接或网络”。
选择“手动连接到新的无线网络”,点击“下一步”。
输入网络名称(SSID),选择安全类型(通常为WPA2PSK),并设置密码。
步骤3:连接WiFi网络
选择网络名称后,系统会尝试连接。如果一切正常,台式电脑将显示已连接到WiFi网络。
如果出现连接失败,检查密码是否正确,并确保无线网卡已经开启。

连接失败时应检查哪些设置
网络连接故障排查
确认SSID和密码是否正确。错误的网络名称或密码是常见的连接问题。
检查无线网卡状态。右击“网络”图标,选择“打开网络和共享中心”,查看无线网卡是否被禁用。
检查路由器设置。确认无线网络已启用,并且没有设置MAC地址过滤,限制了电脑连接。
重启路由器与电脑。有时候简单的重启设备可以解决连接问题。
无线网卡的故障排查
重新启动电脑后,检查无线网卡驱动程序是否正常工作。
进入设备管理器,查看无线网卡是否工作正常。如果有黄色感叹号,可能是驱动问题,尝试更新或重新安装驱动程序。
检查无线网卡是否物理损坏。尝试在另一台电脑上使用无线网卡看是否能正常工作。
高级诊断
使用系统自带的网络故障排除工具。在“网络和共享中心”选择“疑难解答”进行自动诊断。
使用第三方网络诊断工具,例如无线网络分析器等,来检查信号强度和干扰问题。
以上步骤将帮助您有效地连接台式电脑到WiFi网络,并在遇到连接问题时指导您进行必要的故障排查。若长时间无法解决WiFi连接问题,不妨考虑联系网络服务提供商或专业技术人员进一步诊断。
通过以上步骤,相信您在面对台式电脑连接WiFi时将不再感到困惑。每次连接的细节都可能有所不同,但关键在于耐心地检查和调整设置,直到找到适合您的配置为止。祝您好运!
标签: #台式电脑