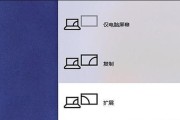当联想笔记本的系统出现故障,或者因为个人需要重新安装操作系统时,使用U盘重装系统是一个非常实用的方法。本文旨在为您详细解读如何使用U盘在联想笔记本上重装系统,步骤清晰,即便是电脑新手也能顺利进行操作。
准备工作
在开始重装系统之前,需要确保以下准备工作已经完成:
备份重要数据:在重装系统前,请务必备份您的个人文件,如照片、文档等,以免丢失重要信息。
下载系统镜像:下载您需要重装的Windows系统镜像文件(ISO格式),并确保其完整性。
制作启动U盘:使用工具如Rufus或UltraISO制作一个系统启动U盘,并将下载的系统镜像文件拷贝至U盘中。
联想笔记本用户手册:在进行操作前,建议查看联想笔记本用户手册,了解如何设置从U盘启动。

步骤一:设置BIOS从U盘启动
打开联想笔记本,在启动时按下“F2”键或“F10”键(具体按键可能因机型而异),进入BIOS设置界面。
操作说明:
1.在BIOS菜单中找到“Startup”或“Boot”选项卡。
2.将“BootMode”设置为“UEFI”。
3.确认“SecureBoot”为“Disabled”。
4.将“USBStorageDevice”或“RemovableDevice”设置为第一启动顺序。
5.保存设置并退出,电脑将重启并开始从U盘启动。

步骤二:安装Windows操作系统
启动后,您将进入Windows安装程序界面。按照以下步骤操作:
操作说明:
1.在“安装类型”中选择“自定义:仅安装Windows(高级)”。
2.选择安装的分区,通常选择未分配的驱动器或格式化现有系统分区。
3.确认分区后,Windows安装程序将开始复制文件并安装系统。

步骤三:完成安装和配置
安装过程中,当提示“请稍候”时,部分机型可能需要插入Windows安装盘,以便继续安装驱动程序。
操作说明:
1.等待安装过程自动完成,直到出现“安装成功”界面。
2.按照提示设置时间和日期、输入注册码(如有)、创建用户帐户以及选择安全设置。
3.在首次启动Windows后,您需要安装设备驱动程序。此时,建议使用联想官网下载并安装最新的硬件驱动。
常见问题解答
1.“我的电脑无法从U盘启动,怎么办?”
如果您遇到无法从U盘启动的问题,请检查U盘是否正确制作,确保插入的U盘是可引导的,并再次确认BIOS/UEFI设置正确。
2.“安装过程中断电了,数据会不会丢失?”
如果安装过程中发生断电或其他问题导致安装中断,建议重新进入BIOS,从U盘重新开始安装过程。必要时请咨询专业人士帮助恢复安装。
3.“重装系统后,原有的软件和系统设置是否都会丢失?”
是的,重装系统将会清除您电脑上的所有数据和软件,包括系统设置。在重装系统之前,请确保备份好所有重要数据。
通过以上步骤,您可以在联想笔记本上使用U盘重装操作系统。在进行重装之前,请确保您已经阅读并理解了所有的说明,并做好了必要的准备工作。如果在重装过程中遇到任何问题,可以参考本文中的常见问题解答,或咨询相关专业人士的帮助。重装系统后,您的联想笔记本将恢复到一个干净的系统状态,为您的工作和娱乐提供更加流畅的体验。
标签: #联想笔记本