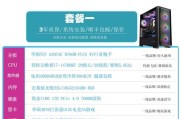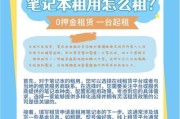在现代社会,笔记本电脑因其便携性而广泛应用。然而,长时间工作时,连接一个单独的键盘不仅能满足个人需求,还能提高工作效率。如何将单独键盘连接到笔记本电脑呢?本文将为您提供详细的指导。
准备工作
在连接单独键盘前,确保您的笔记本电脑和键盘都已准备就绪。以下是您需要做的准备工作:
准备好您的笔记本电脑及单独键盘。确保键盘是功能正常,且有适合您电脑的连接方式(例如:USB接口、蓝牙连接等)。
检查您的笔记本电脑的USB端口或确保其蓝牙功能已经开启,以便于连接。
若键盘是无线类型,请确保其电池充足或外接电源可用。

通过USB连接
如果您的键盘是通过USB接口连接的,操作步骤如下:
步骤1:找到合适的USB端口
打开您的笔记本电脑,找到USB端口。若键盘需要使用USBA接口,请确保接口类型匹配。
步骤2:连接键盘
将键盘的USB连接线插入电脑的USB端口。连接时,您可能会听到电脑系统声音提示有新硬件接入。
步骤3:电脑识别新设备
通常情况下,Windows系统会自动识别并安装所需的驱动程序。如果您被提示需要安装驱动,按照提示操作即可。

通过蓝牙连接
如果您的键盘支持蓝牙连接,可以按照以下步骤操作:
步骤1:开启笔记本电脑的蓝牙功能
进入笔记本电脑的“设置”或“控制面板”,找到并开启蓝牙功能。
步骤2:将键盘置于配对模式
根据键盘说明书上的指示,将键盘切换至蓝牙配对模式。通常需要按住一个特定的配对按钮直到指示灯开始闪烁。
步骤3:搜索并连接键盘
在电脑的蓝牙设置中选择“添加蓝牙或其它设备”,然后选择“蓝牙”。
电脑将搜索可用设备,一旦找到您的键盘,选择它进行连接。
步骤4:完成配对
输入键盘显示的配对码,若没有特别的配对码,直接选择连接即可。

常见问题与解决方法
问题1:键盘连接后无法使用
解决方法:检查键盘是否有开启开关,确认USB插入位置无误且端口无损坏;检查蓝牙是否连接,尝试重新配对或重启电脑。
问题2:键盘无法输入中文
解决方法:检查是否已正确安装对应键盘的语言包或驱动程序。在Windows中可以通过“控制面板”>“区域和语言”>“键盘和语言”来设置。
问题3:蓝牙连接后经常断开
解决方法:确保键盘电量充足,避免干扰源,如微波炉、无线路由器等设备。检查电脑蓝牙驱动是否最新。
结语
通过以上步骤,您应该能够顺利将单独键盘连接到笔记本电脑。无论是通过USB还是蓝牙,操作都相对简单。如果在操作过程中遇到问题,建议参照本文提供的常见问题解决方法,或者查阅设备的用户手册。只要细心操作,相信您很快就能体验到单独键盘带来的便利。
希望本文能帮助您顺利完成键盘的连接工作。祝您使用愉快!
标签: #笔记本电脑