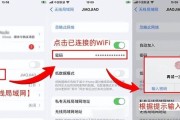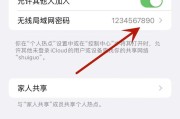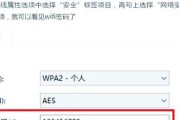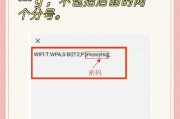在现代社会,网络已经成为人们生活中不可或缺的一部分。而当我们在使用电脑连接WiFi网络时,往往会遇到忘记密码的情况,这无疑会给我们的上网体验带来一定的困扰。别担心,本文将为您提供一些行之有效的方法来帮助您找回或重置WiFi密码,让您再次轻松接入互联网。
一、找回Windows电脑上的WiFi密码
1.1使用“网络和共享中心”
步骤一:在电脑右下角找到网络图标,右击选择“打开网络和共享中心”。
步骤二:在左侧菜单中选择“管理无线网络”。
步骤三:在管理的无线网络列表中找到您忘记密码的网络,双击打开其属性。
步骤四:切换到“安全”标签页,然后勾选“显示字符”,即可显示出原本隐藏的密码。
1.2使用命令提示符
如果您不便使用图形界面,或者需要批量查看密码,可以使用命令提示符:
步骤一:打开命令提示符(管理员)。
步骤二:输入`netshwlanshowprofiles`命令,按回车键,列出所有保存过的WiFi配置文件。
步骤三:找到您想要查看密码的WiFi网络名称,输入`netshwlanshowprofilesname="WiFi名称"key=clear`,再按回车键,即可查看该WiFi的密码。
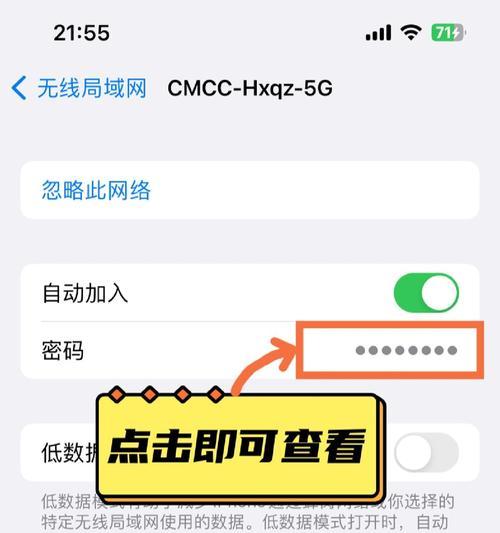
二、找回Mac电脑上的WiFi密码
2.1使用钥匙串访问
步骤一:打开“应用程序”->“实用工具”->“钥匙串访问”。
步骤二:在左侧面板中,选择“系统”组。
步骤三:在搜索框中输入忘记密码的WiFi网络名称。
步骤四:找到对应的WiFi网络后,双击它,勾选“显示密码”,输入您的Mac用户登录密码,即可显示该WiFi的密码。
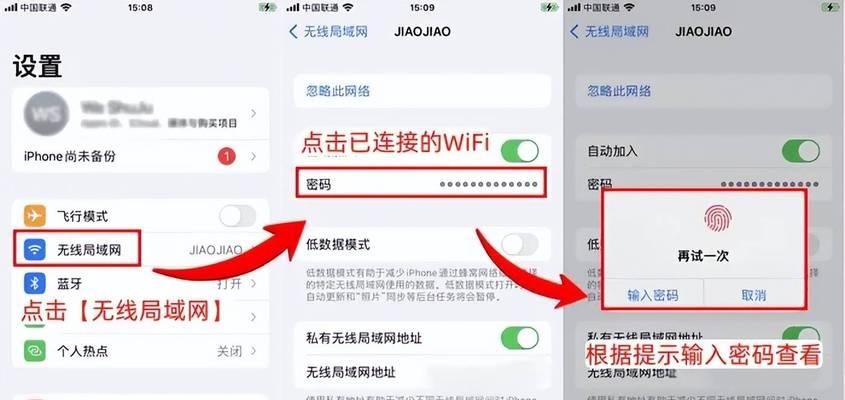
三、重置路由器WiFi密码
如果已尝试上述方法但无法找回密码,或者您想设置一个新的密码,最直接有效的方法是重置路由器WiFi密码。
3.1重置路由器
步骤一:找到路由器上的重置按钮,通常是一个小孔,需要使用牙签或别针按住它几秒钟直到指示灯闪烁,表示路由器已重启并恢复出厂设置。
步骤二:使用默认的WiFi名称(SSID)和密码登录路由器的设置页面(通常为192.168.1.1或192.168.0.1,具体查看路由器背面标签)。
步骤三:进入无线设置,在其中的密码或安全选项中,您可以输入新的密码。
步骤四:保存设置后,您的WiFi密码就被重置了,使用新的密码重新连接电脑。
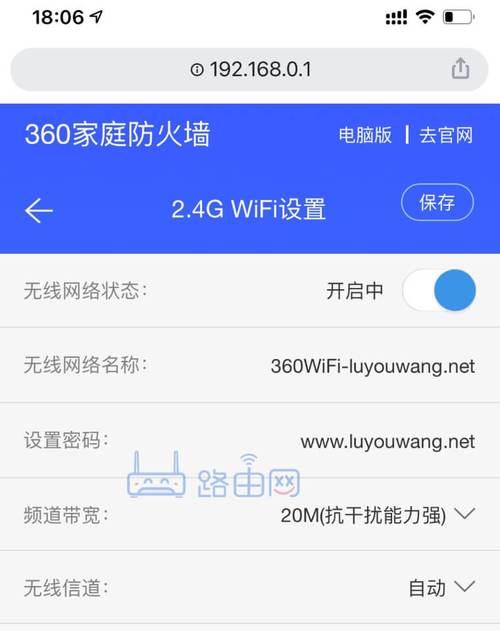
四、其他常见问题解答
4.1重置路由器会影响网络速度吗?
重置路由器并不会影响您的网络带宽,但可能需要重新配置一些网络设置,如动态DNS等。
4.2为什么建议定期更换WiFi密码?
定期更换WiFi密码能够提高网络安全,防止未经授权的用户使用您的网络,有助于防止数据泄露。
4.3重置密码后,其他设备需要重新设置吗?
是的,重置密码后,所有曾经连接过该WiFi的设备都必须输入新的密码才能接入网络。
五、小结
忘记电脑上的WiFi密码是很常见的问题,但是通过上述方法,无论是找回还是重置密码,都可以轻松解决。首先尝试通过电脑内置功能找回密码;如果失败,使用路由器的出厂重置功能来设置新的密码。在操作过程中,请确保按照步骤正确执行,避免造成网络连接问题。希望本文能够帮助您顺利完成WiFi密码的找回与重置,享受顺畅的网络体验。
标签: #wifi密码