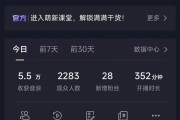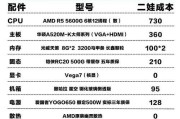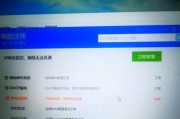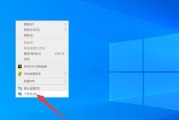在电脑使用过程中,耳机无声和电脑卡顿是两大困扰用户的问题。这不仅影响到了我们的娱乐体验,而且在工作和学习中也会带来不便。本文将为您提供一系列实用的解决方案,帮助您快速定位问题并解决耳机无声和电脑卡顿现象。
一、耳机无声问题的排查与解决
1.1检查耳机设备
在开始复杂的排查之前,首先请确认耳机本身是否有损坏。换到另一台电子设备上试试,或者换另一副耳机尝试。如果耳机在其他设备上工作正常,则问题可能出在电脑方面。
1.2检查音频输出设备设置
在Windows系统中,点击任务栏右下角的“音量”图标,确保耳机被设置为默认的播放设备。
在macOS系统中,前往“系统偏好设置”>“声音”,选择“输出”标签页,并从列表中选择您的耳机。
1.3驱动程序更新
如果音频输出设备设置没有问题,那么可能是驱动程序出现了问题。按照下列步骤更新驱动程序:
1.右键点击“开始”按钮,选择“设备管理器”。
2.找到“声音、视频和游戏控制器”并展开。
3.右键点击你的音频设备,选择“更新驱动程序软件”。
4.选择自动搜索更新的驱动程序软件,等待系统完成更新。
1.4检查耳机插孔
若以上步骤都无法解决问题,尝试换一个耳机插孔。如果是在笔记本上,可能需要使用外接USB声卡,可能是笔记本的音频驱动硬件出了问题。
1.5检查硬件连接
确保耳机插头和电脑的音频接口接触良好。灰尘和污垢可能导致接触不良,清理插头和接口可能解决问题。
1.6使用耳机问题解决工具
某些第三方软件可以检测并解决音频问题。在Windows系统中,可以使用“故障排除器”进行检测。

二、电脑卡顿的排查与解决
2.1磁盘清理
电脑卡顿可能是因为磁盘空间不足或者有太多的临时文件。按照以下步骤进行磁盘清理:
1.在搜索栏输入“磁盘清理”并选择相应选项。
2.选择要清理的驱动器,然后点击“确定”。
3.勾选需要清理的项目,点击“清理系统文件”进一步优化。
4.点击“清理”按钮,等待系统完成清理。
2.2管理开机启动项
过多的程序在开机时加载会导致电脑卡顿。使用系统内置的“任务管理器”来管理启动项:
1.按`Ctrl+Shift+Esc`打开任务管理器。
2.点击“启动”标签。
3.选择不需要开机启动的程序,右键点击并选择“禁用”。
2.3检查病毒和恶意软件
电脑病毒和恶意软件是导致系统卡顿的常见原因。建议使用可信赖的防病毒软件进行全面扫描。
2.4硬件升级
如果排除了病毒、软件原因,并做了磁盘清理,电脑仍然卡顿,则可能需要考虑升级硬件,如增加内存条、更换为固态硬盘(SSD)等。
2.5检查系统更新
确保操作系统是最新的。过期的系统可能会导致性能不足。在Windows系统中,通过“设置”>“更新与安全”>“Windows更新”来检查和安装更新。
2.6系统还原
如果卡顿问题在操作系统升级或安装某些软件后出现,可以尝试进行系统还原。请确保在重要的文件已经备份的情况下进行。

2.7检查电源设置
电脑的电源设置可能会影响性能。在“控制面板”>“硬件和声音”>“电源选项”中,选择“高性能”以提升电脑性能。

在面对耳机无声和电脑卡顿的情况时,通过以上介绍的步骤进行排查和解决,大多数问题都能够得到解决。从检查基本的设备连接和设置,到深入检查驱动程序和硬件问题,每一步都至关重要。如果问题依旧存在,考虑寻求专业的技术支持。通过细心的诊断和维护,您的电脑将恢复到最佳状态,继续为您提供高效、愉快的使用体验。
标签: #电脑