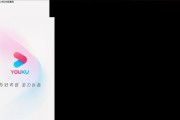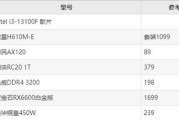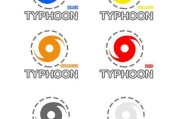电脑新到手后,通常会有一些预装的软件和图标。这些预装图标可能并不是你所需要的,反而可能会使桌面看起来杂乱无章。学会如何删除这些不需要的图标是一项基本技能。在本文中,我们将详细介绍如何在不同操作系统中删除桌面图标,并提供一些额外的技巧以帮助新用户更好地管理电脑桌面。
了解操作系统差异
我们需要了解不同操作系统删除桌面图标的方法可能会有所不同。通常,个人电脑会使用Windows或macOS系统,因此我们将分别介绍这两种系统下删除桌面图标的步骤。

Windows系统下删除桌面图标的步骤
在Windows系统中,删除桌面图标相对简单,可以分为以下几个步骤:
1.直接拖动到回收站:
找到你想要删除的图标。
使用鼠标左键单击图标,并保持不动。
拖动图标至桌面的回收站图标处。
释放鼠标按键后,系统会显示弹窗提示是否永久删除图标,选择“是”即可。
2.使用右键菜单:
右键点击想要删除的桌面图标。
在弹出的上下文菜单中选择“删除”选项。
系统会提示确认,确认后图标会被永久删除。
3.通过文件资源管理器删除:
双击电脑桌面上的“此电脑”图标。
寻找图标所对应的文件(通常位于`C:\Users\你的用户名\Desktop`)。
右键点击文件,选择删除。
在操作过程中,要注意区分“回收站”和“删除”选项。如果想要彻底删除桌面图标,应选择“永久删除”。而如果选择的是“移动到回收站”,则还可以从回收站中恢复这个文件。
macOS系统下删除桌面图标的步骤
对于macOS系统,操作步骤会略有不同:
1.直接拖动到废纸篓:
定位到你想要删除的桌面图标。
用鼠标左键点住图标,拖动到Dock上的废纸篓图标。
释放鼠标按钮后,该图标将被送入废纸篓。
2.使用快捷键:
选中桌面图标,按下`Command+Delete`键。
系统会自动将图标移至废纸篓。
3.右键菜单:
右键点击桌面图标,选择“移动到废纸篓”。
如果想清空废纸篓中的内容,可以在Finder中点击窗口边栏的“废纸篓”,然后选择“文件”菜单中的“清空废纸篓”选项。如果想永久删除一个文件而不经过废纸篓,你可以在拖动文件至废纸篓的过程中按住`Command+Option`键。

注意事项和技巧
删除桌面图标时,请务必确认文件确实是不需要的,特别是对于系统文件和重要程序的快捷方式。错误的删除操作可能会对系统稳定性或正常工作造成影响。了解文件的备份和恢复方法也是非常重要的。
对于初学者,可以通过创建文件夹的方式来归类和隐藏桌面图标。这样即便不删除图标,也能保持桌面的整洁,如创建工作和学习等文件夹,将类似用途的图标都移动到对应文件夹中。

用户可能提问的问题
问:删除的文件怎样恢复?
回答:在大多数情况下,如果删除的文件尚未被清空出回收站或废纸篓,可以通过双击回收站图标,找到文件并进行还原操作。如果已经清空,则可能需要使用文件恢复软件进行恢复。
问:如果我不小心删除了系统文件,怎么办?
回答:如果误删了系统文件,应立即停止使用计算机,防止数据覆盖,并尽快使用专业的数据恢复工具尝试恢复。如果自己无法解决,考虑寻求专业技术支持的帮助。
问:桌面上的文件越多,电脑运行速度会变慢吗?
回答:通常情况下,桌面上的图标并不会对电脑的运行速度产生显著影响。然而,桌面图标数量过多可能会影响操作效率和视觉感观。保持桌面整洁总是一个好习惯。
通过以上的内容,相信你已经能够完全掌握在电脑新到手时,如何正确有效地删除不需要的图标。如果你有任何疑问,可以按照上述的步骤和技巧进行操作和排解。电脑的初始设置和管理是维护其良好运行状态的基础,希望这篇指南能为你提供帮助。
标签: #电脑