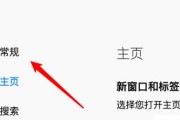笔记本电脑作为办公和娱乐的重要工具,其个性化的设置能给用户带来更丰富的使用体验。尤其是登录界面的个性化,可以让使用者每天开机时就感受到属于自己的独特气息。对于联想笔记本用户来说,如何更改登录界面的名字并进行个性化设置呢?本文将为您提供详细的指导,帮助您轻松完成这些设置。
登录界面名字更改要点
在开始操作之前,我们先了解一下为什么需要更改登录界面的名字。这不仅是为了标识自己的电脑,更是为了个人隐私和安全考虑。更改登录界面的名字也是个性化设置的一个重要组成部分,以下为操作前需要准备的要点:
1.确认用户账户类型:确保您拥有管理员权限,因为更改登录界面名字可能需要对系统设置进行修改。
2.备份重要数据:在更改任何系统设置之前,建议备份重要数据以防万一。
3.了解更改流程:了解更改登录界面名字的流程,可以避免操作错误。

如何个性化设置登录界面?
第一步:进入系统设置
您需要打开您的联想笔记本电脑,并登录到您的账户。
1.点击左下角的“开始”按钮,选择“设置”进入系统设置界面。
第二步:更改账户名称和图片
在系统设置中找到“账户”选项,并进入。
1.在“账户”设置中找到您的用户账户,点击右侧的“更改账户信息”按钮。
2.在弹出的窗口中,可以看到“账户名称”可编辑,输入您希望显示在登录界面上的新名字。
3.同样在这个页面,您可以更换账户图片,选择一张符合您个人风格的图片作为新的账户头像。
第三步:更换登录界面背景
个性化设置不仅限于账号和头像,您还可以更换登录界面的背景。
1.在“账户”设置中,点击“登录选项”。
2.滚动至下方的“登录背景”部分,您可以选择系统提供的背景或使用自己的图片作为登录界面的背景。
第四步:更改锁屏显示内容
锁屏显示也是用户个性化设置的重要部分,您可以在“锁屏”选项中更改锁屏时显示的壁纸或快捷方式。
1.在“个性化”设置中找到“背景”或“锁屏”选项。
2.选择相应的图片或主题,使整个锁屏界面更符合您的个性。
第五步:调整其他个性化设置
除了更改登录界面名字和背景,还可以调整字体大小、颜色主题等,以进一步个性化您的笔记本电脑。
1.在“个性化”设置中,继续探索不同的设置选项,例如“颜色”、“字体大小”等。
2.根据自己的喜好和需求进行选择和调整。

常见问题解答
问题一:如何快速更改登录界面背景?
登录界面背景可以通过系统设置快速更换,但在Windows10中,您还可以使用第三方软件来实现更丰富的个性化设置。
问题二:更改登录界面名字会影响账户安全性吗?
更改登录界面名字不会影响账户的安全性。但请确保新名字不容易被他人猜到,以保护您的账户安全。
问题三:个性化设置是否可以恢复默认状态?
当然可以,任何的个性化设置都可以通过系统还原功能恢复至最初的状态。只需在“系统”设置的“恢复”部分找到“开始”按钮,然后按照向导操作即可。

综上所述
通过本文的指导,我们可以看出个性化设置联想笔记本登录界面其实非常简单。您只需按照步骤逐一操作,即可轻松更改登录界面名字,并通过更换背景、锁屏显示等步骤,为您的笔记本电脑打造一个独一无二的个性外观。希望这些信息能够帮助您享受到更加个性化且贴心的使用体验。
标签: #笔记本