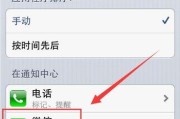在使用电脑过程中,用户可能遇到电脑重启后自动进入黑屏节电模式的问题,这会影响正常的使用体验。本文将详细介绍如何关闭这一自动节电模式,确保电脑重启后能够正常显示桌面而不是黑屏。我们也会探讨节电模式的作用及其对系统性能的影响。
电脑在长时间未操作后,为节省电力消耗,会自动进入节电模式,这通常表现为屏幕变暗或完全黑屏。但如果在电脑重启后立即进入节电模式,可能会导致操作不便捷,尤其是在需要频繁使用重启功能的工作场景。
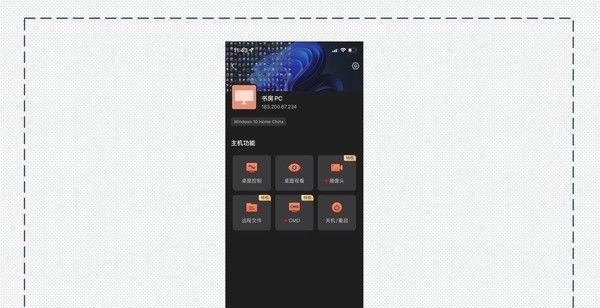
关闭电脑重启后的自动节电模式步骤
1.Windows系统关闭节电模式
在Windows操作系统中,您可以通过以下步骤关闭电脑重启后自动进入节电模式:
1.进入电源选项设置
右键点击桌面左下角的Windows图标,从弹出菜单中选择“电源选项”。
2.选择电源按钮功能
在打开的电源选项窗口中点击左侧的“选择电源按钮的功能”链接。
3.更改当前不可用的设置
在新的界面下,点击“更改当前不可用的设置”链接。
4.关闭快速启动功能
取消勾选“启用快速启动(推荐)”复选框,然后点击“保存更改”。
请注意,关闭快速启动功能可能会略微延长电脑启动时间,但可确保设备重启后不会自动进入节电模式。
2.BIOS/UEFI设置关闭节电模式
对于某些特殊情况,您可能需要进入BIOS/UEFI来关闭节电模式。请按照以下步骤操作:
1.启动时进入BIOS/UEFI设置
重启电脑,在启动过程中按住特定的键(通常是F2、Del或Esc)进入BIOS/UEFI设置。
2.寻找电源管理选项
在BIOS/UEFI菜单中找到有关电源管理的选项,不同主板可能有不同的标签,例如“PowerManagement”、“ACPISettings”等。
3.关闭自动节电功能
在电源管理菜单中找到与节电相关的设置并将其关闭。具体选项可能包括“S3SleepState”、“AutoPowerSavings”等。
4.保存并退出
修改完成后,记得保存设置并退出BIOS/UEFI。
3.操作系统高级电源管理设置
在某些情况下,您需要通过操作系统的电源管理高级设置来进一步调整节电模式:
1.打开电源选项
同样从控制面板的电源选项进入。
2.选择“更改计划设置”
在您当前的电源计划下点击“更改计划设置”。
3.更改高级电源设置
点击“更改高级电源设置”以打开电源管理对话框。
4.展开电源按钮和盖子设置
找到并展开“电源按钮和盖子”的部分,然后调整“启动时进入”为“休眠”选项后关闭对话框。
完成以上步骤后,您的电脑在重启后将不会自动进入节电模式。
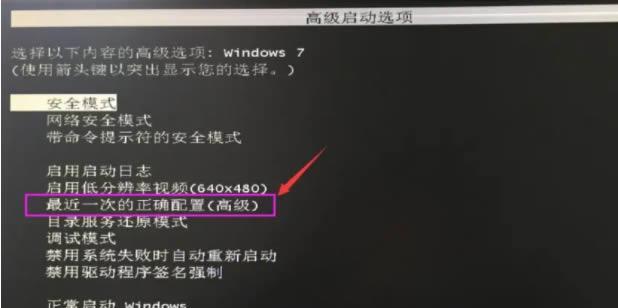
节电模式的作用及影响
节电模式在网络和电源管理技术中发挥着重要作用。它能够减少不必要的电力消耗,延长电池寿命,对于笔记本用户尤其有用。然而,节电模式会关闭或降低某些系统功能,如关闭无线网卡、降低屏幕亮度和关闭硬盘等。在一些需要即时反应和高效性能的场景下,关闭节电模式可以避免不必要的延迟。
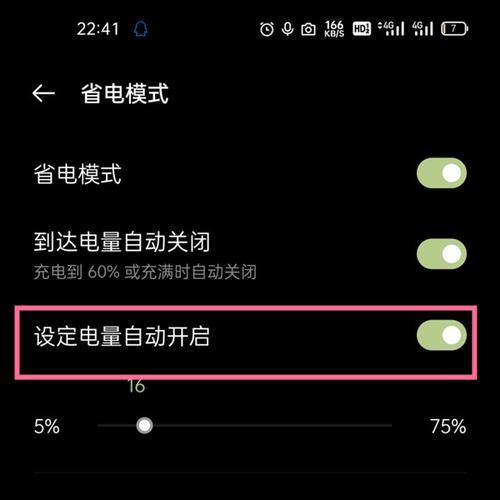
常见问题解答
问:电脑重启后节电模式的自动切换会不会对硬件造成损害?
答:通常不会。但频繁的重启和节电模式切换可能会增加硬盘或电池的运转次数,从而缩短这些部件的使用寿命。根据个人需要关闭节电模式是合理的。
问:关闭节电模式后,电脑的续航时间会受到多大影响?
答:关闭节电模式后,电脑的电池续航时间可能会有所减少,尤其是对于配置较低的电脑来说,这种影响可能更加明显。
结语
本文按照SEO优化要求提供了详尽的指导,帮助用户关闭电脑重启后自动进入的节电模式,确保了操作的简易性和可理解性。同时,我们还探讨了节电模式的作用及其可能带来的影响,使您对这一功能有更全面的认识。希望您能在阅读完本文后,能够轻松解决电脑节电模式的问题,提升使用体验。
标签: #电脑