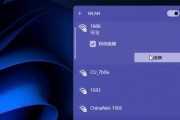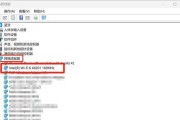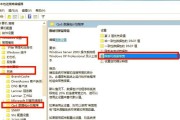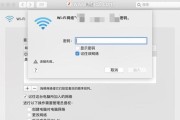在现今这个信息化时代里,拥有网络成了我们日常工作和生活的重要组成部分。对于浪潮电脑的用户而言,正确安装和配置无线网络,是获取高效网络服务的关键一步。本文将向您全面展示如何在浪潮电脑上安装无线网卡,并确保您能顺利上网。
开篇:浪潮电脑无线网安装概览
对于浪潮电脑用户来说,安装无线网卡是实现无线网络连接的首要步骤。通过遵循本文的指导,即使是没有经验的用户也能够轻松完成无线网卡的安装。为了保证内容的清晰与完整性,我们的指导将包括硬件安装、驱动安装、网络配置等多个步骤。在开始之前,请确保您已经准备好了一切所需的工具和软件。

第一部分:硬件安装
1.1检查无线网卡兼容性
在安装之前,首先确认您的无线网卡是否与浪潮电脑兼容。查看网卡的规格说明,并确保它符合您的电脑型号,或者与电脑的PCIE插槽兼容。
1.2打开电脑机箱
关闭电脑电源,并断开所有外接设备。打开电脑机箱,通常需要移除几颗螺丝,并推开侧板。在此之前,请确保做好防静电准备。
1.3插入无线网卡
找到空闲的PCIE插槽,将无线网卡的金手指部分插入插槽内,然后用螺丝牢固固定网卡,确保它稳定安装在电脑主板上。

第二部分:驱动安装
2.1连接显示器和键鼠
确保您的电脑已经安全关闭电源,然后连接显示器、键盘和鼠标。开机并进入BIOS设置,检查是否已经识别到无线网卡。
2.2安装操作系统驱动
按照您的操作系统类型(Windows、Linux等),下载相应的无线网卡驱动程序。通常,可以从网卡制造商的官网或浪潮官方网站下载所需的驱动程序。
2.3安装驱动并重启
运行下载的驱动安装程序,遵循提示完成安装。安装完成后重启电脑,让驱动程序正常加载。

第三部分:网络配置与连接
3.1扫描可用无线网络
在桌面上找到网络图标,点击它并选择“打开网络和共享中心”。在新界面中选择“管理无线网络”或“设置新的连接或网络”。
3.2连接到无线网络
选择“设置新的连接或网络”,然后选择“手动连接到无线网络”。输入您要连接的WiFi名称(SSID)和密码,点击“下一步”完成连接。
3.3验证网络连接
连接成功后,您应该能在网络状态中看到当前连接的无线网络,并且网络图标显示为满格信号。打开网页测试是否可以正常上网,这一步验证了您的配置是否成功。
常见问题解答
问题1:无线网卡安装后,系统无法识别怎么办?
解答:首先检查无线网卡是否正确安装在PCIE插槽,并且确认插槽供电是否足够。回到BIOS设置,确认无线网卡是否已经被禁用。如果以上步骤都没有问题,可以尝试重新安装驱动程序或更新BIOS到最新版本。
问题2:无线网络连接频繁断线?
解答:检查无线信号强度是否良好,避免路由器与电脑之间存在太多障碍物。同时,检查是否有其他电器设备干扰无线信号。更新网卡驱动或操作系统也可能解决网络断线问题。
通过本文提供的详细步骤指导,浪潮电脑用户可以顺利完成无线网卡的安装与网络连接。从硬件的安装到驱动安装,再到无线网络的配置和连接,每一步均详细说明,确保了用户操作的便利性与准确性。本文结合了实际操作经验和常见问题解答,致力于为您提供全面的无线网络安装解决方案。现在,您可以无忧享受快速稳定的无线网络服务了。
标签: #无线网