随着移动互联网的普及,人们对于网络的依赖程度越来越高,尤其是在使用笔记本电脑工作和学习时,稳定的网络连接显得尤为重要。无线网卡作为连接无线网络的关键设备,在笔记本电脑上发挥着不可替代的作用。我们应该如何正确地使用无线网卡,确保笔记本电脑能够高效、稳定地访问互联网呢?本文将为您提供一份详细的使用指南,包括无线网卡的基本认识、安装流程、优化设置以及故障排查等,帮助您充分利用无线网卡的全部功能。
无线网卡基本知识
在开始之前,让我们先了解一下无线网卡的基础知识。无线网卡是一种允许电脑接收无线信号的扩展卡,它能够使设备连接到无线网络。无线网卡可以是内置的,也可以是外置的USB设备。常见的无线网卡支持的协议有802.11a/b/g/n/ac等标准,而最新的WIFI6即802.11ax也逐渐在新型笔记本电脑上普及。

如何正确安装无线网卡
1.确认内置无线网卡功能
大多数现代笔记本电脑都有内置的无线网卡。您需要确认您的笔记本电脑是否配备了内置无线网卡:
在Windows系统中,您可以点击“开始”菜单,然后选择“控制面板”>“网络和共享中心”,在这里您可以查看是否有无线网络连接选项。
在macOS系统中,点击状态菜单中的WiFi图标即可看到是否有无线网络连接。
2.外置无线网卡安装
如果您需要使用外置无线网卡,以下是安装步骤:
1.将USB无线网卡插入笔记本电脑的USB端口。
2.Windows用户可能会看到“找到新硬件”提示,系统会自动安装必要的驱动程序。
3.如果系统没有自动安装驱动程序,您可以访问制造商的官方网站下载并安装。
3.安装驱动程序
无线网卡驱动程序是确保网络功能正常运作的关键。对于内置无线网卡,大多数情况下,WindowsUpdate会自动下载并安装最新的驱动程序。而对于外置网卡或需要特定版本的驱动程序,您需要:
访问网卡制造商的官方网站下载最新驱动。
解压并运行安装程序,按照提示完成安装。

如何优化无线网卡设置
1.网络连接
在“网络和共享中心”选择“设置新的连接或网络”。
选择“手动连接到无线网络”,输入网络名称和安全密钥。
选择加密类型并保存设置。
2.高级设置
在“网络和共享中心”找到您的无线连接,点击“属性”。
在“无线网络属性”中点击“配置”按钮,进入无线网卡的高级设置。
根据需求调整速率、频道宽度、802.11模式等参数。
3.靠近无线路由器
无线信号的强度与距离有很大关系。为了获得更好的网络连接体验:
尽量让笔记本电脑和无线路由器保持在同一房间。
避免信号通过厚重的墙壁或金属物体。
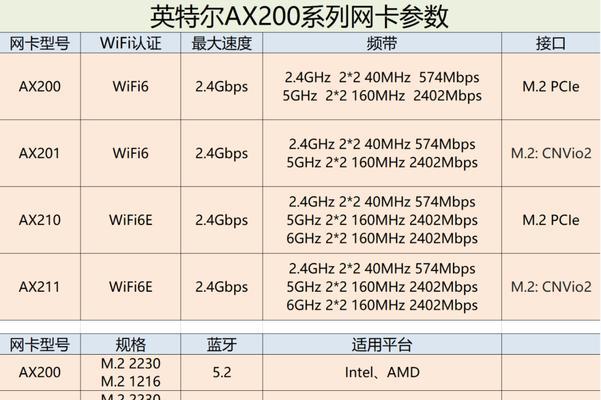
故障排查与常见问题
1.无线网卡无法识别
确认电源是否正确连接,如果是外置USB无线网卡,请确保USB端口工作正常。
检查“设备管理器”中无线网卡是否有黄色感叹号标志,如果有,则可能需要更新或重新安装驱动程序。
2.无法连接到互联网
确认WiFi信号是否正常,尝试连接其他网络看看是否同样问题。
检查是否有防火墙或安全软件阻止了网络连接。
3.连接速度慢
尝试更换信道,避免与邻近无线网络冲突。
检查网络是否被其他设备占用或受到干扰。
综上所述
无线网卡在笔记本电脑上的正确使用和设置对于确保稳定的网络连接至关重要。通过上述步骤,您可以更好地安装和优化无线网卡。遇到问题时,不要慌张,按照故障排查的方法一步步检查和解决。只有这样,您才能充分享受到无线网络带来的便捷和高效。随着无线技术的不断发展,未来的无线网卡将更加智能和强大,我们将在享受便捷的同时,也需关注其安全性,确保个人信息的安全。
标签: #笔记本电脑









