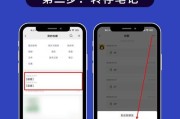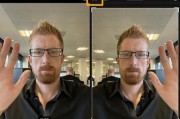在现代商务和教育领域,使用苹果设备(如iPad或MacBook)连接投影仪进行展示或教学是一种常见需求。本文旨在向您展示如何在苹果设备上切换投影仪,涵盖从连接到设置的每一步操作,帮助您轻松实现无线或有线的展示。
准备工作:了解投影仪连接类型
在开始之前,了解您的投影仪支持哪些输入方式(如HDMI、VGA、AppleTV或者是无线连接)是必要的。这将决定您需要哪些适配器、线缆或无线技术。
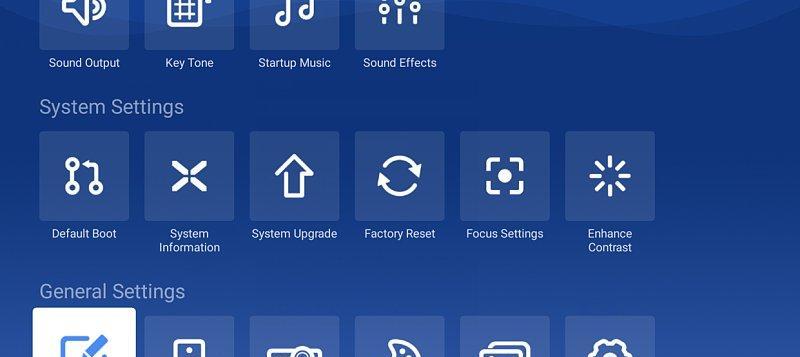
步骤一:连接硬件
有线连接
1.连接线缆:将苹果设备的对应输出端口(比如iPadPro的是USB-C端口,Mac的可能是HDMI或Thunderbolt端口)与投影仪端口连接,使用相应的线缆。
2.检查连接:确保线缆连接稳固,若投影仪支持即插即用功能,它应自动显示苹果设备的屏幕内容。
无线连接
1.准备AppleTV或第三方设备:确保您的AppleTV已连接到投影仪,并且两者的电源已开启。
2.启用镜像功能:在iPad上,按下屏幕右上角的控制中心图标,轻触屏幕镜像,选择您的AppleTV设备;若使用Mac,转到系统偏好设置中的“显示器”选项卡,点击“AirPlay显示”并选择AppleTV。
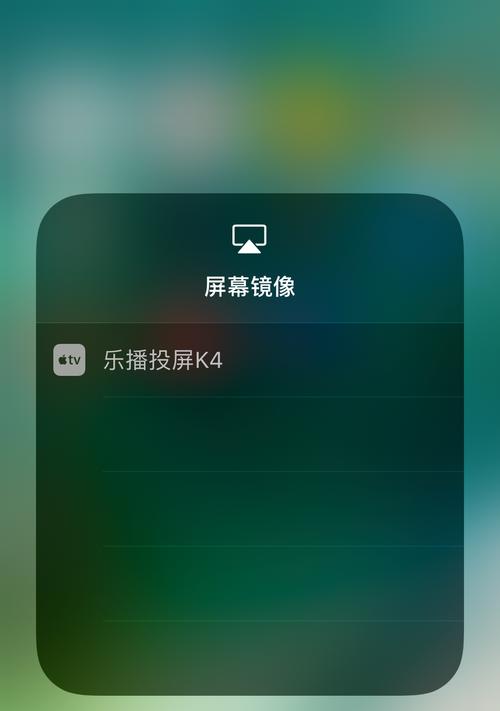
步骤二:配置投影显示设置
调整分辨率
1.在Mac上:进入系统偏好设置→显示器→显示器选项卡。确保“镜像显示器”被选中,调整到适合投影仪的分辨率。
2.在iPad上:前往“设置”→“显示屏与亮度”,选择分辨率设置,尽量选择适合投影仪的分辨率。
调整亮度和方向
1.调整亮度:确保投影仪的亮度和对比度适中,使用投影仪的控制面板调整。
2.设置方向:如果需要,可以在苹果设备的设置中旋转屏幕。
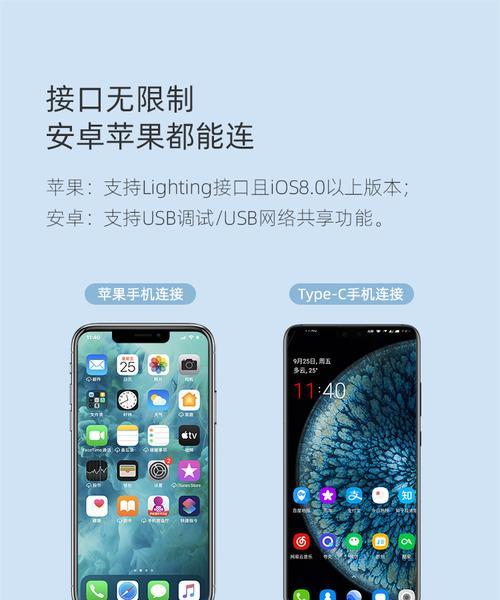
步骤三:测试投影效果
1.打开演示文档或视频:启动您将要展示的应用程序并打开一个文档,检查投影效果是否正常。
2.调整音量和声音输出:确保扬声器或连接到投影仪的音频设备能正常播放声音。
步骤四:使用演示功能
1.开启演示模式:在Mac上可以使用“演示模式”来优化展示,它会自动调整桌面设置以适应演示需求。
2.使用控制中心:在iPad上,通过控制中心调整屏幕镜像,以及控制演示时的其他功能。
常见问题及解决方法
投影画面不稳定或延迟:检查投影仪的输入端口和线缆是否完好,尝试更换线缆或端口。
音频不配合显示:确认音频输出设备是否正确连接,并在设备设置中检查音频输出选项。
无法找到AppleTV:确保您的设备和AppleTV使用的是同一个WiFi网络,并且AppleTV已经设置好AirPlay。
实用技巧和注意事项
提前准备:在进行正式演示前,应提前进行连接测试,确保一切设置正常。
保持更新:确保您的操作系统和设备固件更新到最新,以获得最佳性能和兼容性。
备份方案:准备一套有线连接作为备选,以防无线连接不稳定。
通过以上的详细步骤,您现在应该能够在苹果设备上轻松切换投影仪,并进行高质量的演示。希望这些技巧能为您的演示带来更流畅的体验。
标签: #操作步骤