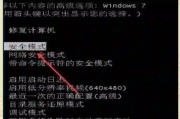随着电脑使用的普及,个性化设置成为了许多用户追求的目标。将经常用到的软件或文件的快捷方式添加到电脑主界面,不仅可以提高工作效率,还能给使用者带来更好的体验。如何在电脑主界面上添加图标呢?本文将为你详细解答。
一、了解你的操作系统
要添加电脑主界面图标,首先需要了解你使用的是哪种操作系统,因为不同的操作系统有着不同的操作方式。目前市面上最常见的操作系统主要有Windows和macOS。
1.Windows系统
对于大多数用户来说,Windows系统是最为常见的。本文将以Windows10为例进行说明,因为它的用户基数庞大,且操作界面简洁。
2.macOS系统
macOS以其良好的用户体验和简洁的界面设计受到专业人士的喜爱。添加图标的步骤在macOS上简洁明了。

二、Windows系统添加图标的步骤
1.找到目标程序或文件
你需要找到想要添加到主界的程序快捷方式或文件。可以通过点击“开始”菜单,然后在其中搜索。
2.创建快捷方式
将鼠标右键点击目标程序或文件,选择“创建快捷方式”,在桌面生成相应的快捷方式。
3.将快捷方式拖拽至主界面
找到刚才创建的快捷方式,并用鼠标将其从桌面拖拽到主界面的空白位置(如果你的屏幕分辨率较低或图标较多,可能需要调整主界面的大小以找到空位)。
4.调整图标位置
拖拽完成后,图标将被添加到主界面。你可以通过拖动来调整其位置,以符合你的使用习惯。

三、macOS系统添加图标的步骤
1.打开Finder
点击屏幕左上角的苹果图标,选择“Finder”。
2.找到目标程序或文件
在Finder中找到你要添加到主界面的程序或文件。
3.将程序或文件拖拽到Dock栏
将程序或文件拖拽到屏幕下方的Dock栏中。Dock栏中的这个图标就代表了目标程序或文件。
4.调整图标位置
在Dock栏中,你可以点击并拖动图标,将其放置在你希望的位置。

四、常见问题与解决方法
问题一:图标无法添加
原因分析:可能是因为没有找到正确的文件,或者主界面没有足够的空间。
解决方法:检查文件路径确保正确,并尝试移动主界面上的图标,腾出空间。
问题二:图标位置无法调整
原因分析:系统可能有特别的布局设置,限制了图标位置的调整。
解决方法:关闭主界面的自动排列功能,手动进行图标布局。
问题三:系统升级后图标不见了
原因分析:系统更新可能会重置界面设置,导致主界面的图标丢失。
解决方法:重做上述设置步骤,将需要的图标重新添加到主界面。
五、实用技巧分享
定期整理图标:定期整理电脑主界面,移除不常用的图标,保持界面整洁。
使用分组功能:在Windows中,可以通过右键点击任务栏,选择“任务栏设置”中添加工具栏,然后分组排布图标。
利用第三方软件:一些第三方软件提供了更多自定义选项,可以帮助你更高效地管理图标。
六、
添加电脑主界面图标是一个简单却实用的操作。通过上述步骤,无论是在Windows还是macOS系统中,你都可以轻松地将常用程序或文件快捷方式添加到电脑主界面,从而提高个人的工作效率与使用体验。记住,定期更新和整理你的主界面图标,保持一个整洁有序的工作环境,将会让你的操作更加得心应手。
标签: #电脑