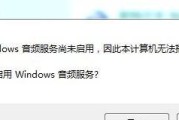在日常使用电脑的过程中,保护个人隐私和数据安全是非常重要的。设置开机密码就是一个简单而有效的方法,可以防止未经授权的用户访问您的电脑。本文详细将指导您如何在台式电脑上设置开机密码,确保您可以在享受电脑带来的便利的同时,也能确保您的数据安全。
什么是开机密码以及为什么需要设置开机密码?
开机密码是进入操作系统前必须输入的密码,用来验证合法用户的权限。它作为一道安全屏障,可以有效防止他人在未授权的情况下访问您的电脑。无论是家庭、办公室还是公共场所,设置开机密码都是保护个人数据的简单有效手段。
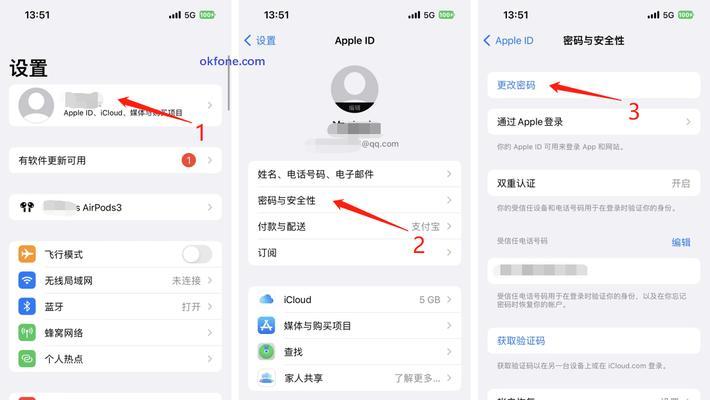
如何在Windows系统中设置开机密码?
接下来,我们将介绍在Windows操作系统中设置开机密码的步骤。以下操作步骤适用于目前主流的Windows10和Windows11系统。
步骤1:打开“设置”
点击屏幕左下角的“开始”按钮。
在弹出的菜单中选择“齿轮”形状的“设置”图标。
步骤2:访问“账户”设置
在“设置”窗口中选择“账户”选项。
在左侧菜单中点击“登录选项”。
步骤3:设置密码
在“登录选项”页面,找到“密码”部分,点击“添加”按钮。
系统将引导您输入当前使用的账户密码,然后点击“下一步”。
在接下来的界面输入您希望设置的新密码,并且再次输入确认。建议设置一个包含数字、大写和小写字母以及特殊符号的复杂密码,以提高安全性。
点击“完成”按钮。
现在,您已经成功为电脑设置了开机密码。下次启动电脑时,系统将提示您输入密码才能继续启动。

如何在BIOS中设置开机密码?
对于那些经验丰富或有特殊需求的用户,可能需要在BIOS层面设置开机密码,以增加安全性。但请注意,不正确的BIOS设置可能会导致电脑无法正常启动。以下是在BIOS中设置开机密码的一般步骤:
步骤1:重启电脑并进入BIOS设置
重启电脑,在启动过程中按下Del(部分电脑可能是F2、F10或其他功能键)进入BIOS设置界面。
步骤2:找到设置密码的选项
在BIOS中找到“Security”(安全)或类似的选项。
寻找“SetSupervisorPassword”(设置超级用户密码)或“ChangeSupervisorPassword”(更改超级用户密码)的选项。
步骤3:设置并确认密码
输入您想要设置的密码,并再次输入确认以验证成功。
有些BIOS设置中还允许您为用户账户设置单独的密码,您可以根据需要设置。
步骤4:保存并退出
设置完毕后,记得保存BIOS的更改并退出,电脑将会重启。
从现在起,每次开机启动时,您都需要在BIOS界面输入开机密码。

常见问题与实用技巧
Q1:忘记开机密码怎么办?
如果您忘记了Windows系统的开机密码,可以通过Microsoft账户进行密码重置。
如果您在BIOS中设置了密码且忘记了它,通常需要对主板进行“清除CMOS”操作,这可能需要打开机箱并重置主板电池旁边的一个小开关,具体方法请根据主板的用户手册操作。
Q2:设置开机密码会影响电脑的使用性能吗?
设置开机密码不会影响电脑的使用性能,它只是在启动过程中增加了安全性的一环。
Q3:如何让开机密码更加安全?
定期更换您的开机密码。
避免使用易猜的密码,如生日、电话号码等。
可以启用大写字母锁定或数字锁定,使用密码管理工具来生成和存储强密码。
通过上述步骤,您可以很容易地在台式电脑上设置开机密码。无论是从操作系统级别,还是BIOS层面,设置开机密码都是保护您数据安全的一个重要措施。请确保在设置过程中遵循正确的步骤,以避免任何可能的系统问题。希望本文能为您提供所需的所有信息,帮助您安全地保护您的台式电脑。
标签: #台式电脑