在使用电脑工作或娱乐的过程中,突然发现任务栏的输入法图标不见了,是不是很让人着急?不过不用担心,这只是一种常见的系统问题,我们可以通过几个简单的步骤将其恢复。本文将为您详细讲解如何应对电脑输入图标消失的问题,并一步步引导您恢复显示。
1.输入图标消失的常见原因
在尝试各种解决方案之前,了解输入图标消失的可能原因有助于我们更快地找到解决问题的方法。常见的原因包括:
输入法软件故障;
系统更新后图标设置被更改;
第三方软件冲突;
显示设置问题。

2.使用任务管理器重启输入法进程
有时输入法软件可能会出现卡顿或故障,导致图标消失。我们可以尝试重启输入法进程来解决这个问题。
步骤:
右键点击任务栏空白处,选择“任务管理器”;
在打开的任务管理器中找到输入法进程(如ctfmon.exe、imepad.exe等),选中后点击右下角的“结束任务”;
关闭任务管理器,稍等片刻后再观察输入法图标是否恢复。

3.调整输入法设置
如果上述方法未能解决问题,我们可以通过调整输入法设置来重置图标。
步骤:
打开控制面板,找到“时钟和区域”;
选择“语言”选项,然后点击“高级设置”;
在“高级设置”界面中,找到“切换输入法”选项,确保“使用桌面语言栏”被选中;
点击“更改语言栏热键”,配置热键,然后试试看输入法图标是否已经恢复显示。
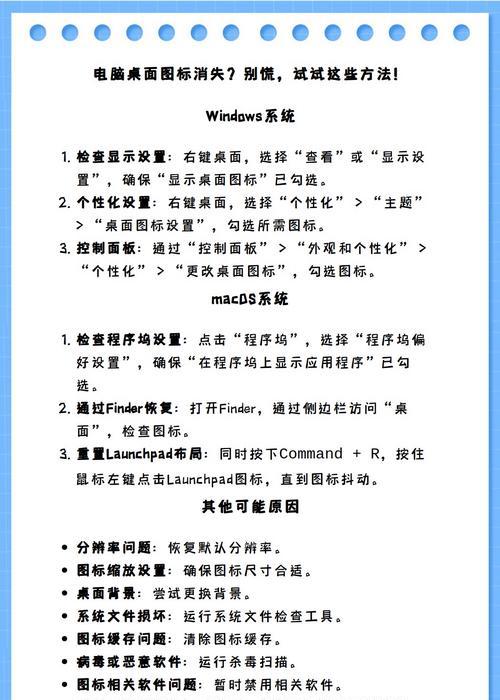
4.系统设置调整
系统设置的不当更改也可能导致输入法图标消失,我们可以按照以下步骤进行检查和调整。
步骤:
点击“开始”菜单,选择“设置”;
进入“个性化”选项,然后选择“任务栏”;
在任务栏设置中确认输入法图标显示选项是开启状态。
5.检查第三方软件冲突
第三方软件有时可能与输入法软件产生冲突,我们可以尝试以下方法来排查。
步骤:
关闭可能与输入法冲突的第三方软件;
观察输入法图标是否恢复;
如果恢复,尝试逐一开启那些软件以查找可能冲突的软件,并考虑更新或更换。
6.重置输入法
如果所有设置看起来都正确无误,但输入法图标仍未显示,可能需要重置输入法设置。
步骤:
通过控制面板进入“区域和语言”设置;
在“键盘和语言”标签页,点击“更改键盘”;
在弹出的“文本服务和输入语言”窗口中,选择你的输入法,点击“属性”;
在输入法属性窗口中,切换到“高级”标签,选择“重置”;
点击确定保存设置,并重新启动电脑尝试恢复图标。
7.更新或重新安装输入法
如果上述方法都无法解决问题,可能是输入法软件本身出现了问题,您可以尝试更新或重新安装。
步骤:
访问输入法官方网站,下载最新版本;
卸载旧的输入法软件后安装新下载的版本;
完成安装并重启计算机,检查输入图标是否恢复。
8.检查系统还原点
如果在输入法更新或设置调整过程中遇到了其他问题,可以使用系统还原功能恢复到问题出现前的状态。
步骤:
在搜索框输入“创建还原点”,选择打开;
在系统属性窗口,点击“系统还原”;
选择一个早些时候的还原点,按照提示完成系统还原。
电脑输入图标消失是一个相对常见的问题,通常不会涉及到硬件故障。通过上述步骤一步步排查和调整,大多数情况下都可以解决问题。请记得在尝试复杂的系统操作之前,备份重要数据以防止意外丢失。希望本文的内容能帮助您顺利解决电脑输入图标消失的困扰。
标签: #怎么办









