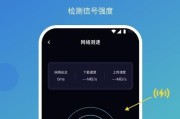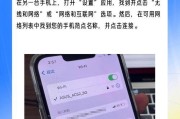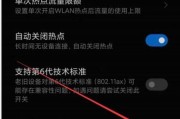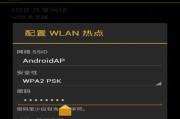在当今信息化时代,个人信息安全显得尤为重要,特别是当我们谈及电脑上网密码的设置与修改。为了保证您的网络活动不受到不必要的干扰,定期更新您的上网密码是维护网络安全的基本举措。本文将详细介绍电脑上网密码的修改步骤,不论您是Windows系统还是Mac系统用户,均能找到适合自己的操作方法。
Windows系统电脑上网密码修改步骤
1.打开“网络和共享中心”
在电脑的任务栏右下角找到网络图标,右键点击后选择“打开网络和共享中心”。
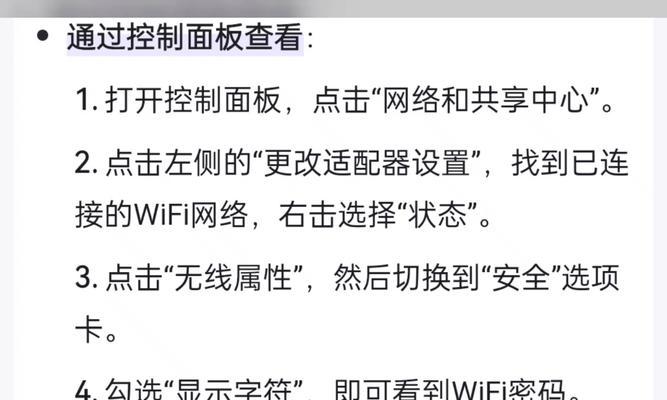
2.访问“更改适配器设置”
在网络和共享中心界面,点击左侧的“更改适配器设置”。
3.找到正在使用的网络连接
在弹出的“网络连接”窗口中,找到代表您当前网络连接的图标(通常是Wi-Fi或以太网图标),右键点击并选择“属性”。
4.修改安全设置
在连接属性的窗口中,在列表中找到“安全”选项,并点击“设置密码”按钮。
5.输入并确认新密码
此时会弹出“安全设置”窗口,在这里您可以输入新的上网密码,并在下方的确认栏中再次输入以确保无误。
6.保存并关闭
确认新密码无误后,点击确定或保存按钮,完成新上网密码的设置。

Mac系统电脑上网密码修改步骤
1.打开“系统偏好设置”
点击屏幕左上方的苹果菜单,选择“系统偏好设置”。
2.选择“网络”设置
在系统偏好设置中,点击“网络”图标。
3.选择相应的网络服务
在左侧网络服务列表中选择正在使用的网络(一般为Wi-Fi),然后点击右侧的“高级”按钮。
4.修改密码
在弹出的网络设置窗口中,切换到“Wi-Fi”标签页,然后在“Wi-Fi密码”部分输入您的旧密码,并在下方输入新的密码。
5.应用更改
输入并确认好新密码后,点击窗口右下方的“好”按钮,然后关闭系统偏好设置,完成密码修改。

结语
综合以上,无论是Windows系统还是Mac系统用户,在遵循上述步骤后,都可以轻松修改自己的电脑上网密码。请记得,密码的修改不仅是为了满足系统的要求,更是为了您个人网络安全的考虑。选择一个强密码,并定期更换,是保护您上网安全的重要手段。同时,如果您在操作过程中遇到任何问题,可以参考我们的详细步骤,或咨询专业技术人员的帮助。确保网络安全,从设置一个难以破解的密码开始。
标签: #电脑上网