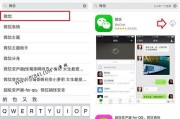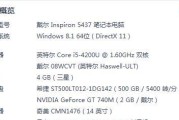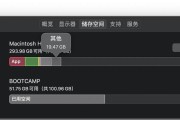苹果笔记本触屏反控怎么用?操作方法是什么呢?
在当下,笔记本电脑开始朝向多功能化发展。苹果笔记本因其出色的系统性能和设计美感,一直是不少用户的首选。但是,如果你发现自己的苹果笔记本竟然有一个触屏功能,会不会有些困惑呢?对于习惯了苹果经典触控板操作的用户来说,或许对于如何使用触屏反控操作还存有疑惑。本文将为你详细解析苹果笔记本触屏反控的使用方法,通过以下步骤指导你轻松掌握这一便捷功能。
了解苹果笔记本触屏反控的基础
什么是触屏反控功能?
苹果笔记本电脑的触屏反控是最新引入的一项技术,它允许用户通过触摸屏幕进行精确的交互操作,例如点击、滑动、缩放等。这项功能特别适合进行绘图、设计等精细操作的用户。
触屏技术是否适用于所有苹果笔记本?
需要注意的是,不是所有的苹果笔记本都配备了触控屏幕。请确认你的设备型号是否支持触屏功能。当前市面上,如MacBookPro的某些型号和最新款式的MacBookAir,才配有触控屏幕。

苹果笔记本触屏反控的操作方法
第一步:确保触控功能已开启
在开始使用触屏反控功能前,先要确认你的MacBook触控功能已经启用。
1.在屏幕右上角点击苹果菜单,选择“系统偏好设置”。
2.在设置中找到并点击“触控板”。
3.然后点击“触控选项”标签页,确认“开启触控板以进行滚动”、“捏合以缩放”、“轻点以点击”和“三指拖移”的选项都已经打开。
第二步:使用触屏进行基本操作
一旦确认触控功能已经启用,你就可以开始尝试以下基本操作了:
点击:轻点屏幕上的项目来选择或打开应用程序。
滑动:用两根手指在屏幕上滑动,可以进行页面滚动或切换桌面。
缩放:用两只手指在屏幕上捏合可放大或缩小屏幕显示的内容。
第三步:使用特殊手势进行高级操作
除了基础手势之外,MacOS还支持一些特殊手势来实现复杂功能。
旋转:用四根手指在屏幕上旋转,可以改变图像的方向。
进入和退出全屏模式:三指向上滑动可打开MissionControl,三指向下滑动则可退出当前应用的全屏模式。
第四步:自定义触控偏好设置
触控板的敏感度和反应速度也可以根据个人喜好进行调整。
1.回到“系统偏好设置”->“触控板”->“触控板选项”。
2.调整“滚动速度”和“点击压力”设置,找到最符合你手指操作习惯的配置。

经常遇到的问题及解决方法
触屏反应迟钝怎么办?
在遇到苹果笔记本触屏反应迟钝时,可以尝试以下方法:
重启你的MacBook。
确保你的MacOS系统是最新版本。
清理触控屏幕,避免灰尘或污渍影响触控感应。
在系统偏好设置中重新校准触控板。
触控功能突然失效了怎么办?
如果触控功能突然失效:
检查是否有外接设备连接,如鼠标,可能导致触控板失效。
重新登录到你的用户账户。
再次检查系统偏好设置中的触控板选项,确保所有相关选项均被开启。
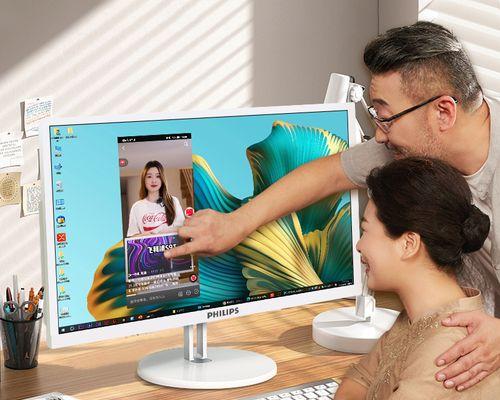
对苹果笔记本触屏反控的小技巧
提高触控操作的精确性
在进行触摸操作前,确保手部没有汗水或湿气。
尽量使用手指的指腹部分进行触控,以获得更好的反馈和控制。
使用触控板进行高效操作
通过学习更多MacOS的多指触控手势,可以大大提高你的工作效率。
也可以结合使用键盘快捷键和触控板操作,以获得最佳的交互体验。
苹果笔记本触屏反控的使用,不仅可以增添你使用电脑的乐趣,还可以在进行创意工作时提高效率。随着对这一功能的熟悉,你将能更加便捷地与你的设备互动,进一步享受技术进步带来的便利。现在,你可以无忧地使用你的苹果笔记本进行触控操作了。通过本篇文章的介绍,我们希望你已经对如何开启和使用苹果笔记本的触屏反控功能有了深入的了解。让我们一起利用这项技术,与数字世界更紧密地交互吧!
标签: #笔记本