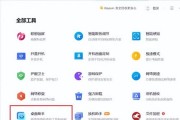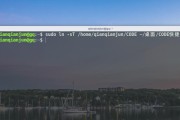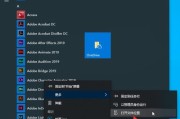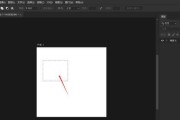在我们使用电脑的过程中,快捷方式是提高工作效率和便利性的得力工具。它能快速打开常用程序、文件或网站,省去在繁杂目录中寻找的时间。本文将为您详细介绍,在Windows操作系统环境下,如何正确添加快捷方式,并提供一些实用技巧和常见问题的解答。
一、什么是快捷方式?
在开始之前,先简单解释一下什么是快捷方式。快捷方式是一种特殊的链接文件,通常表现为桌面图标或任务栏图标,它指向一个实际的文件、程序或网页。通过快捷方式,用户可以迅速启动目标应用程序或访问目标文件,无需导航到其实际位置。

二、添加快捷方式的基本步骤
1.创建桌面快捷方式
找到目标程序或文件:在电脑上找到您想要创建快捷方式的程序或文件。
右键单击:右键单击该文件或程序,会出现一个上下文菜单。
选择“创建快捷方式”:在上下文菜单中,找到并选择“创建快捷方式”选项。这个选项在某些情况下可能位于“发送到”子菜单下。
确认创建:此时Windows会在当前文件夹中创建一个指向原始文件的快捷方式图标,并带有小小的箭头标志,表示它是一个快捷方式。
放置在桌面:如果需要将快捷方式放到桌面,可以将它拖动到桌面位置;或者,右键拖动到桌面,在弹出菜单中选择“在当前位置创建快捷方式”。
2.添加任务栏快捷方式
打开目标程序:正常打开您需要创建快捷方式的程序。
拖动到任务栏:将程序的窗口标题栏(不是内容区域)拖动到任务栏的空白位置,释放鼠标后程序将自动在任务栏创建快捷方式图标。
3.在系统开始菜单中添加快捷方式
找到目标程序:在搜索栏旁边的开始菜单中找到您想要添加到开始菜单的程序。
右键单击并选择“固定到开始”:右键单击该程序图标,选择“固定到开始”或类似的选项(根据您的Windows版本,选项名可能有所不同)。

三、注意事项
快捷方式与原文件的关系:创建的快捷方式仅是原始文件的指向链接,删除原文件后,快捷方式将无法正常工作。
快捷方式图标更改:如果需要更改快捷方式的图标,可以右键点击快捷方式图标,选择“属性”,然后在“快捷方式”选项卡中更改图标。

四、常见问题解答
1.快捷方式不起作用怎么办?
首先确保原始文件存在于目标位置。如果文件丢失或移动,快捷方式将无法正常工作。您需要重新创建快捷方式,或者将原始文件移回原位置。
2.如何快速创建多个快捷方式?
对于需要同时创建多个快捷方式的情况,可以使用Windows的“发送到”功能,将文件发到桌面创建多个快捷方式。也可利用第三方软件,如批量创建快捷方式的工具。
五、实用技巧
使用快捷键:Windows+D可以快速显示桌面。
整理桌面快捷方式:可以利用文件夹将相关的桌面快捷方式归类管理。
六、结语
通过以上介绍,相信您已经掌握了在电脑上添加快捷方式的正确方法,并能解决相关常见问题。将常用程序创建为快捷方式,不仅能节省时间,更能提高工作效率。希望本文对您在电脑使用过程中有所帮助。
标签: #快捷方式