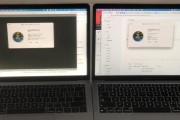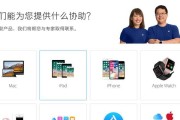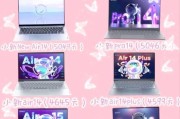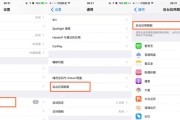随着技术的发展和网络环境的普及,苹果笔记本用户在追求高效的办公与学习体验时,稳定高速的有线网络连接是不可或缺的一部分。相比无线网络,有线连接具有更加稳定和速度更快的优点。若您使用的是苹果笔记本,想要学习如何连接网线,这篇文章将为您提供详细的步骤和一些实用技巧。
开篇核心突出
苹果笔记本用户在连接网线时,可能会遇到一些操作上的疑问。本文将详细讲解在macOS操作系统下,苹果笔记本连接网线的步骤以及相关优化技巧,帮助您顺利实现稳定的网络连接。

找到对应的网线端口
在开始连接网线之前,首先需要确认您的苹果笔记本是否支持有线网络连接,并找到正确的网线端口。大多数苹果笔记本都配备了Thunderbolt端口,其中一些型号亦支持以太网(Ethernet)接口。
确认接口类型
1.Thunderbolt端口转接:较新型的苹果笔记本可能没有直接的网线接口,而需要一个Thunderbolt转以太网适配器来实现有线连接。从2018年起,部分MacBookPro和MacBookAir型号采用了USBC端口,可能需要借助USBC转RJ45网线适配器或集成了网卡的扩展坞。
2.直接的网线接口:部分旧型号的苹果笔记本(例如2015年及以前的MacBookPro)可能具有内置的RJ45网线接口,可以直接插入网线。

连接网线的步骤
准备工作
1.确保已有一根标准的网线,通常为RJ45接头的双绞线。
2.如果您的笔记本没有集成的网线接口,请准备一个适用于您的Mac型号的网线转接器。
逐步连接
1.插上网线:将网线的一端插入您的苹果笔记本或转接器的网线端口。
2.连接路由器或交换机:将网线的另一端插入路由器或交换机的相应端口。
接下来,您需要在系统偏好设置中确认网络连接状态。
设置网络偏好
1.点击桌面右上角的苹果菜单图标,选择“系统偏好设置”。
2.在打开的系统偏好设置窗口中,点击“网络”图标。
3.在网络设置窗口左侧,您应该可以看到一个以太网的选项。如果您使用的是Thunderbolt转以太网适配器,则该选项可能显示为适配器的具体品牌和型号。
4.切换到右侧,点击“连接”按钮,系统将自动检测并尝试连接到网络。
验证连接
1.连接成功后,网络图标会变成绿色,并显示“连接”字样。
2.您可以打开Safari或其他浏览器,尝试访问几个网页以确认网络是否正常工作。

常见问题处理
网络连接失败
1.检查网线和设备:确保网线无损坏且已正确连接,转接器的LED指示灯若显示异常,可能存在故障。
2.检查网络设置:确认网络偏好设置中的以太网设置没有配置错误。
3.重启路由器:有时候,简单的重启路由器可以解决暂时的网络问题。
实用技巧
网络设置优化
1.选择合适的连接速度:如果路由器支持,可以选择自动或手动指定网线的连接速度。
2.设置静态IP地址:对于需要固定IP地址的情况,可以在网络偏好设置中自定义IP配置。
网络安全技巧
1.启用防火墙:在系统偏好设置的“安全性与隐私”中,启用防火墙可以帮助防止未授权的访问。
2.加密您的连接:如果网络环境不安全,建议在连接时设置WPA2或更高的加密标准。
结语
通过上述步骤,苹果笔记本用户可以轻松地将笔记本连接至有线网络。记住,正确的硬件配置和网络设置对维持网络连接的稳定性和安全性至关重要。希望本文能帮助您解决在连接苹果笔记本网线时可能遇到的问题,并提供了一些实用的优化网络连接的技巧。祝您上网愉快!
标签: #笔记本