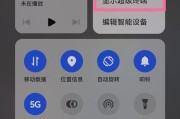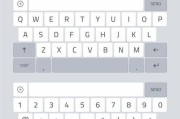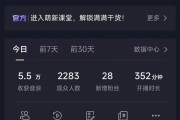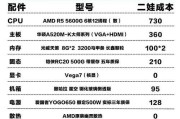在使用电脑进行文字输入时,打字图标,通常是一个闪烁的光标,是保证我们能够直观地看到输入位置的指示。但有时候,我们可能会遇到打字图标消失的情况,这会给我们的打字带来困扰。当这种情况发生时,我们应该如何在电脑上重新定位打字图标呢?本文将会详细指导您在不同操作系统中找回或重新定位打字图标的方法,并提供一些相关的技巧和建议。
一、确认是系统图标问题还是特定程序问题
在启动解决流程之前,我们需要确认问题发生的具体范围。打字图标消失可能是系统级别的问题,也可能仅限于特定的程序或输入法。
1.1检查输入法设置
您需要确认是否是当前使用的输入法导致的问题。尝试更改输入法,比如从中文输入法切换到英文输入法,看看光标是否出现。
1.2检查系统设置
如果在多个程序中都发现打字图标消失,可能是系统设置问题。不同操作系统(如Windows、macOS、Linux等)有不同的设置方法,我们会在接下来的章节中详细说明。

二、不同操作系统下的解决方法
2.1Windows系统下找回打字图标
在Windows系统中,打字图标通常与键盘输入设置相关联。您可以按照以下步骤尝试重新定位打字图标:
步骤一:检查键盘输入设置
1.点击屏幕右下角的通知区域,找到并打开“输入指示器”设置。
2.确认“显示输入指示器”选项已开启。
3.如果没有显示,尝试关闭并重新打开输入指示器。
步骤二:调整屏幕上的打字位置
1.在控制面板中搜索“键盘”并打开设置。
2.寻找“打字”相关的选项并调整位置设置,使打字图标在屏幕上可见。
2.2macOS系统下找回打字图标
在macOS系统中找回打字图标,可以尝试以下步骤:
步骤一:修改偏好设置
1.打开系统偏好设置,点击“键盘”。
2.在“输入源”选项卡中确保已启用“显示状态栏”选项。
步骤二:使用辅助功能
1.打开“系统偏好设置”中的“辅助功能”。
2.选择“显示”选项,勾选“显示光标位置”。
2.3Linux系统下找回打?字图标
Linux系统的用户可能会遇到更复杂的情况,因为不同的发行版及桌面环境可能有不同的设置方法。
步骤一:检查桌面环境设置
1.以Gnome为例,在系统设置中找到“键盘”选项,并打开。
2.检查是否有相关选项来显示或调整打字光标。
步骤二:通过终端命令重新启动服务
有时可能需要通过终端重启某些服务,例如在某些情况下可以尝试重启ibus服务:
```
ibusrestart
```

三、遇到特殊输入法问题时的处理
如果您使用的是特殊或非标准输入法,可能会遇到特定的兼容性问题。在这种情况下,可以尝试以下步骤:
3.1重启输入法服务或程序
大多数输入法都有自己的服务或后台程序。尝试重启这些服务或程序有时能解决问题。
3.2更新或重新安装输入法
如果输入法软件自身出现问题,尝试更新到最新版本或者重新安装输入法可能是一个解决方案。

四、其他技巧和建议
4.1通过快捷键显示或隐藏打字图标
在某些操作系统上,您可以通过快捷键控制打字图标的显示与隐藏。在Windows10上,通过按`Win+I`打开设置,然后进入“轻松使用”部分,查看是否有快捷键选项。
4.2查看系统更新
系统更新有时候会解决这类问题。确保您的操作系统是最新的,可能会修复导致打字图标消失的bug。
4.3检查第三方软件
有时候,第三方软件可能会与标准的输入系统冲突,导致打字图标无法正常显示。检查最近安装的程序,看看是否有可能是冲突导致。
4.4备份重要数据
在进行任何系统设置调整之前,建议备份重要数据,以防因设置错误导致数据丢失。
五、
当电脑上的打字图标消失时,不必惊慌。大多数情况下,通过简单的检查和调整系统设置,您就可以找回或重新定位打字图标。文章中提供了在Windows、macOS和Linux操作系统中应该采取的不同操作步骤,以及一些特殊情况下的处理建议。如果您按照上述步骤操作后仍然无法解决问题,建议寻找更专业的技术支持或参考相关社区和论坛的讨论。
通过综合以上信息,您应该能够在电脑上重新定位并显示打字图标,从而保证您的输入效率不受影响。
标签: #电脑