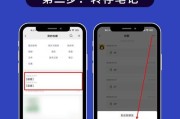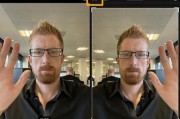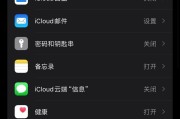在信息迅速发展的今天,将电脑屏幕上的活动与声音一起记录下来已变得十分常见,无论是为了工作演示、学习教学还是娱乐分享,掌握电脑录屏带声音的操作步骤对于许多用户来说都是一项非常实用的技能。本文将逐步指导您完成电脑录屏的同时捕捉声音的全过程,并提供一些设置上的建议,以帮助您更好地掌握这项技术。
获取录屏工具
在开始之前,您需要确保已安装了录屏软件。市面上有许多免费和付费的选项,如OBSStudio、Bandicam、Camtasia以及Windows10自带的“游戏栏”。选择一个符合您需求的录屏工具是第一步。

步骤一:打开录屏软件
以Windows10自带的“游戏栏”为例,您可以通过按Win+G快捷键打开游戏录制的界面。若您的电脑上没有这个功能,或者您想使用其他第三方软件,则需要找到相应的桌面图标,或通过开始菜单打开。
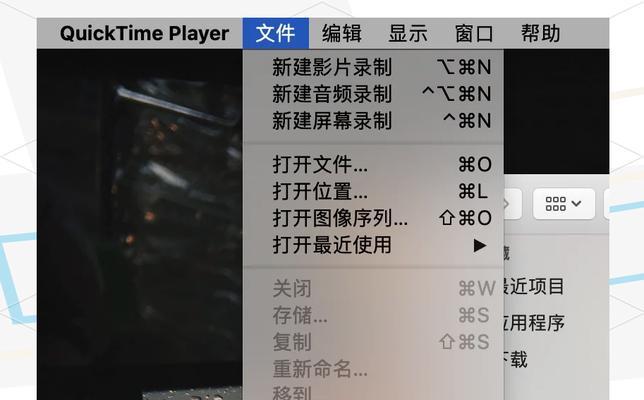
步骤二:选择录制区域和声音源
在使用“游戏栏”时,您可以选择“开始录制”来录制整个屏幕,或者用“捕捉”功能来选择特定区域进行录制。同时,在“录音设置”中选择录制系统声音和/或麦克风声音。如果是其他软件,请根据各自的界面选项进行选择。

步骤三:调整录制参数(可选)
为了保证录制音画质量,您可能需要根据自己的具体需求来调整录制的分辨率、帧率、音频质量等参数。不同的软件提供不同程度的自定义选项,请按照软件的指南进行调整。
步骤四:完成设置并开始录制
经过上述准备后,您可以通过点击开始录制按钮或按指定快捷键开始录制。在录制过程中,您可以实时查看录制画面和声音是否符合预期,如果一切正常,您可以继续进行直到录制结束。
步骤五:保存和导出视频
录制完成后,通常软件会自动保存录制文件,并在结束时出现保存窗口。您可以选择保存位置、输入文件名,并确定文件格式(如.mp4、.avi等),最后点击“保存”。
操作过程中的注意事项
确保您的电脑具备足够的处理能力和存储空间,以支持高质量的录制。
在录制过程中尽量不要让电脑产生过多的其他声音,以保证音质清晰。
如果您要录制的是游戏或其他音频文件,建议先将它们的声音调整至一个合适的音量,以保持录制文件的清晰度。
常见问题解答
问:录制时声音太小怎么办?
答:检查您的麦克风音量设置是否过低,如果是系统声音太小,请确保系统播放设备设置正确。
问:如何避免录制时出现延迟?
答:检查您的电脑性能是否达到要求,关闭不必要的后台程序,以及选择一个合适的录制分辨率和帧率。
问:录屏文件太大该如何优化?
答:可以降低录制的分辨率、帧率或压缩视频文件。注意这可能会牺牲一定的视频质量。
如何进一步提高录制质量
使用质量较高的麦克风来提升录制音质。
如果可能,使用外接硬盘来存储录制的视频文件,以便于管理大量数据。
定期更新您的录屏软件,以享受最新的功能和改进。
在了解了电脑录屏带声音的操作步骤及设置之后,相信您已经做好了录制高质量视频的准备。通过实践操作,您会越来越熟悉使用录屏工具,说不定还能发现更多个性化设置来满足自己的特殊需求。上述步骤以及技巧的介绍,希望能够帮助您顺利展开视频录制工作,创作出优质的内容。
标签: #操作步骤