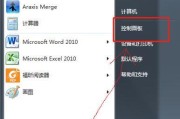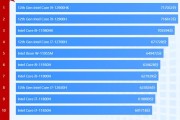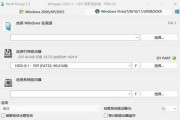对于使用TK11A14电脑的用户来说,了解如何查看自己的电脑配置信息是一项非常重要的技能。无论你是电脑新手还是资深玩家,掌握电脑硬件与软件的详细配置信息,不仅可以帮助你更好地了解和使用你的电脑,还能在遇到问题时快速定位。本文将详细指导你如何查看TK11A14电脑配置,确保每个步骤对初学者来说都易于理解和操作。
如何查看TK11A14电脑的基本配置信息
初步了解电脑配置
在开始之前,首先让我们了解一下什么是电脑配置。电脑配置通常指的是电脑硬件与软件的构成情况,包括CPU、内存、硬盘、显卡、操作系统等主要组件。而查看配置的目的在于了解这些组件的性能和参数,以便更好地满足用户的计算需求。
使用系统信息工具查看配置
TK11A14电脑与大多数现代操作系统一样,提供了多种方法来查看电脑配置信息。
通过控制面板查看
1.点击"开始"菜单,找到并选择"控制面板"。
2.在控制面板中,选择"系统和安全",然后再选择"系统"。
3.在系统窗口中,你可以找到"计算机名、域和工作组设置"下方的"系统"下的信息,如处理器类型、安装的内存(RAM)以及操作系统类型等。
使用任务管理器查看
1.按下`Ctrl+Shift+Esc`键或右键点击任务栏选择"任务管理器"。
2.在"性能"标签页中,你可以找到处理器、内存、硬盘驱动器、显卡等硬件的使用情况和详细配置信息。
使用命令提示符查看
1.按下`Win+R`键,输入`cmd`并按回车,打开命令提示符。
2.输入`systeminfo`命令后按回车,稍等片刻,你将看到一份详细的系统配置报告。使用`systeminfo|more`命令可以逐页显示。

如何查看TK11A14电脑的详细硬件信息
使用第三方软件
对于想要获得更加详细硬件信息的用户,可以借助第三方的硬件信息检测软件。市面上有许多优秀的工具可以帮助你深入了解你的电脑硬件配置,如CPU-Z、GPU-Z等。
使用CPU-Z查看
1.前往官网下载并安装`CPU-Z`。
2.运行程序后,你可以看到CPU、主板、内存、SPD四个标签页。每个标签页都会显示对应部分的详细信息。
使用GPU-Z查看
1.同样去官网下载并安装`GPU-Z`。
2.打开后,主界面将显示显卡型号、显存大小等关键信息。你还可以通过"传感器"和"日志"标签页查看更专业的信息。
如何查看操作系统和软件配置信息
操作系统版本和激活状态
1.右键点击"开始"菜单,选择"系统"。
2.在系统窗口的左侧,点击"关于"。在这里你可以查看Windows的版本和是否已激活。
软件配置
1.对于需要查看软件配置的情况,通常可以在软件内部选择"帮助"或"关于"选项来查看。
2.如果需要查看系统安装的全部软件,可以通过控制面板中的"程序和功能"进行查看。

TK11A14电脑配置相关的常见问题与解决方法
电脑配置不正确或不显示怎么办?
如果你在查看配置信息时遇到了问题,比如某些信息显示不正确或者根本不显示,你可以尝试以下步骤:
1.更新驱动程序。过时的驱动程序可能导致硬件信息无法正确显示。你可以访问硬件制造商的官网下载最新驱动并安装。
2.检查系统信息工具。有时系统内置的工具可能出现故障,建议重启电脑后再次尝试。
3.运行系统更新。确保系统是最新版本,有时候微软会通过系统更新提供对硬件信息检测的改进。
如何提升电脑配置以运行特定程序?
如果你发现电脑配置不足以运行某些程序:
1.首先了解程序所需的配置。查看该程序的官方要求,了解需要增加的硬件配置。
2.硬件升级。如果需要,可以考虑升级内存、更换显卡或添加新的硬盘等。
3.优化系统设置。在不升级硬件的情况下,合理调整系统设置和清理不必要的后台程序,也可以有效提升系统性能。

综合以上,查看TK11A14电脑配置显示方法并不复杂。通过系统自带工具以及第三方软件,你可以轻松获得所有硬件和软件的详细配置信息。掌握这些信息对于优化电脑性能、解决兼容性问题以及选购升级配件等方面都大有帮助。希望本篇文章能帮助你全面掌握TK11A14电脑配置的查看技巧。如果你有任何问题或需要进一步的指导,欢迎继续探索和学习。
标签: #笔记本电脑