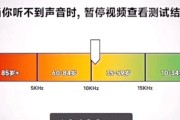在日常使用电脑的过程中,我们经常会遇到一些让人头疼的问题,比如电脑常用软件图标不见,无法快速启动所需程序。这不仅会影响我们的工作效率,也会降低我们的使用体验。别担心,本文将为你展示一系列方法,帮助你轻松找到那些“消失”的电脑软件图标。
一、检查任务栏
我们可以快速地查看任务栏,这通常是软件图标最常出现的地方。
1.查看任务栏锁屏:如果你的电脑设置了自动隐藏任务栏,确保它没有被隐藏。在任务栏的空白处点击鼠标右键,取消“自动隐藏任务栏”选项。
2.重启任务栏:有时候任务栏可能出现了小故障,你可以尝试重启任务栏。右键点击任务栏,选择“任务管理器”,在“进程”中找到“WindowsExplorer”并结束任务,然后点击“文件”菜单中的“运行新任务”,输入“explorer.exe”并按回车。
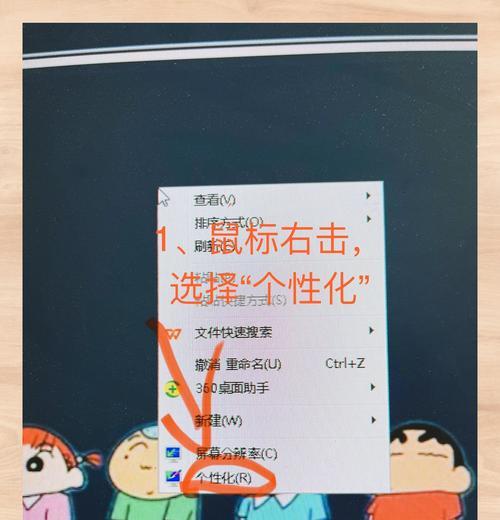
二、使用任务管理器启动软件
如果你确定电脑上有该软件,但图标不在桌面上或任务栏中出现,可以尝试通过任务管理器启动软件。
1.按下`Ctrl+Shift+Esc`打开任务管理器。
2.点击“文件”菜单,选择“运行新任务”。
3.输入软件的名称或路径,点击“确定”。

三、桌面图标问题诊断
如果桌面图标消失,你可以尝试以下几个步骤。
1.显示桌面图标:右键点击桌面空白处,勾选“显示桌面图标”。
2.从开始菜单添加桌面图标:右键点击开始菜单,选择“应用和功能”,找到需要的软件,点击“高级选项”,在打开的页面中找到“打开文件位置”,这通常会打开软件的安装文件夹。你可以通过右键点击可执行文件,选择“创建快捷方式”,将快捷方式拖动到桌面。

四、搜索功能查找软件
Windows系统提供了一个非常实用的搜索功能,可以帮助我们快速定位软件项。
1.在任务栏的搜索框中输入软件名称。
2.如果软件存在但没有图标,可以右键点击搜索结果,选择“固定到任务栏”或“固定到开始”。
五、查找文件位置定位
如果你知道软件的具体安装位置,也可以直接通过文件资源管理器定位。
1.按下`Windows+E`打开文件资源管理器。
2.导航到软件的安装目录,通常是在`C:\ProgramFiles`或`C:\ProgramFiles(x86)`。
3.双击软件的可执行文件启动程序。
六、重建图标缓存
有时候图标缓存损坏会导致图标显示不正常,重建图标缓存可以解决这类问题。
1.按`Windows+X`打开“WindowsPowerShell(管理员)”。
2.在打开的命令提示符中输入以下命令并按回车键:
```
taskkill/IMexplorer.exe/F
DEL"%localappdata%\IconCache.db"/A
shutdown/r/f/t00
```
七、检查系统托盘区域
许多软件运行时会在系统托盘区域显示一个小图标,如果你没有找到软件图标,也许它就在那里。
1.查看系统托盘区域(屏幕右下角的小箭头)。
2.如果图标在隐藏模式下,点击小箭头展开托盘区查看或调整设置。
八、系统恢复点还原
如果软件图标消失是由于系统设置错误引起的,可以使用系统还原功能回到之前的正常状态。
1.打开“控制面板”,点击“恢复”。
2.点击“打开系统还原”,并按照向导步骤选择一个较早的还原点。
九、重新安装软件
如果以上方法都无法找回软件图标,可能需要重新安装该软件。
1.前往软件的官方网站,下载最新版本的安装程序。
2.关闭所有与该软件相关的程序和进程。
3.运行安装程序,根据提示重新安装软件。
十、
面对电脑常用软件图标找不到的困扰,不必惊慌,通过本文介绍的方法,你可以一步一步地进行排查和修复。从检查任务栏到使用任务管理器、桌面图标诊断、搜索功能,再到直接定位文件位置、重建图标缓存、检查系统托盘区域、系统还原点还原,甚至是重新安装软件,各种方案都能帮助你快速恢复图标,找回便捷的电脑操作体验。
无论你是遇到图标消失的问题,还是想了解更多关于电脑软件管理的技巧,本文都提供了全面的解决方案。电脑操作是一项精细的工作,但掌握了正确的知识和方法后,它也将变得简单而高效。希望以上内容能帮你有效解决问题,提升日常工作效率。
标签: #怎么办