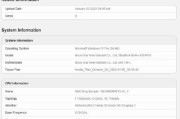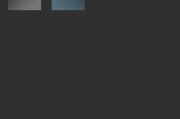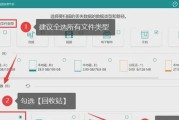随着智能设备的普及,手机与电脑之间的互动变得越来越密切。尤其在日常办公和娱乐活动中,实现红米手机与笔记本电脑的投屏功能,能够让我们更加便捷地分享内容、进行协同工作或享受大屏体验。究竟应该如何操作才能让红米手机和笔记本电脑实现无线互联呢?接下来,本文将为您介绍一套完整的操作指引,帮助您快速实现手机与电脑间的无损投屏。
开篇核心突出
随着科技的不断进步,移动设备与PC间的互连已经变得触手可及。本文着重于如何使用红米手机配合您的笔记本电脑来实现屏幕投射,这不仅是一个技术问题,更是提高工作效率、享受多媒体乐趣的重要方式。接下来,让我们一起深入了解并掌握红米手机与笔记本电脑如何实现投屏的具体步骤。

确保设备与条件
在开始投屏之前,我们需要确保以下条件得到满足:
1.红米手机运行最新的MIUI系统,保证兼容性和最佳性能。
2.笔记本电脑运行Windows10或更高版本,且支持Miracast、IntelWiDi或者其他无线显示协议。
3.两个设备均连接至同一无线网络。

开始投屏
使用Miracast(无线显示)
如果您的电脑支持Miracast技术,那么可以通过以下步骤将红米手机投射到笔记本电脑上:
1.启用笔记本的投屏功能:在笔记本电脑上,进入“设置”→“系统”→“投影到这台电脑”,点击“开启”无线显示功能。
2.在红米手机上启用投屏功能:从通知中心下拉,找到并点击“投屏”按钮,选择您的笔记本电脑,然后按提示操作即可完成连接。
使用第三方软件
如果您的电脑不支持Miracast,或者您需要更稳定的连接和更丰富的功能,可以考虑使用第三方软件来实现投屏。以下是App"AirDroid"的使用方法:
1.在手机上安装AirDroid:从应用商店下载并安装AirDroid,开启通知权限和远程功能。
2.在电脑问AirDroid:在浏览器中输入
3.开始投屏:在电脑端AirDroid界面,选择“手机投屏”,然后选择您想要投射到电脑上的内容。
使用小米互传(小米笔记本专属)
如果您使用的是小米系列笔记本电脑,那么可以通过小米互传功能来实现手机和电脑之间的文件传输和屏幕投射:
1.启用小米互传:在笔记本电脑上打开“小米互传”应用,并保持在登录状态下。
2.连接红米手机与笔记本:使用USB线将手机连接到笔记本,或通过无线连接,让手机与电脑在同一Wi-Fi网络中配对。
3.开启投屏模式:在手机上选择“小米互传”应用中的投屏选项,选择笔记本进行投屏。

注意事项和可能遇到的问题
在进行投屏设置过程中,可能会遇到一些常见问题,例如连接不稳定、画面延迟高或者无法识别设备等。对此,您可以:
1.确认两个设备都连接在同一网络下,并且网络稳定。
2.更新手机和电脑的相关驱动程序和操作系统。
3.关闭可能影响无线传输的其他应用程序和设备,如蓝牙、Wi-Fi直连等。
4.检查是否有无线显示相关的权限设置被禁用。
多角度拓展
背景信息
Miracast是由Wi-Fi联盟制定的无线显示标准,允许设备之间直接进行媒体内容的传输和显示。而第三方软件如AirDroid则提供更多样化的功能,例如文件传输、远程控制等。
常见问题
1.Q:投屏时出现画面卡顿问题怎么解决?
A:建议检查网络连接,减少网络干扰,或尝试降低手机屏幕分辨率以优化传输速度。
2.Q:手机在投屏时还能接打电话或使用其他应用吗?
A:通过Miracast方式投屏时,手机屏幕会同步显示在电脑屏幕上,但手机本身的功能不受影响。
实用技巧
投屏前请确保手机电量充足,或连接充电器,避免在使用过程中电量不足导致中断。
若经常需要进行手机到电脑的投屏,建议将投屏软件设置为快捷方式,以方便快速接入。
结尾
通过以上步骤和技巧,实现红米手机与笔记本电脑之间的投屏将不再是难题。无论是工作演示、家庭娱乐还是数据传输,您都能通过这些方法轻松应对。现在,就去尝试一下,享受智能设备互联带来的便捷和乐趣吧!
综合以上所述,红米手机与笔记本电脑之间的投屏操作已经变得十分简单,只需正确的步骤和一些小技巧,就可以轻松实现多设备间的内容共享。希望本文的内容能够帮助您顺利完成设备间的数据传输和互动体验。
标签: #笔记本电脑