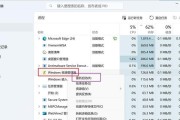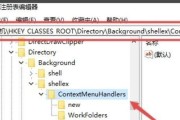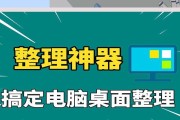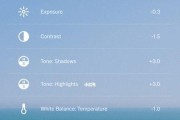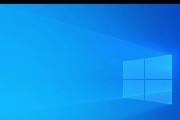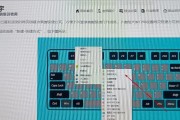电脑作为我们日常生活和工作中不可或缺的工具,其稳定性和性能直接影响我们的工作效率。而在使用电脑过程中,我们可能会遇到一些突发的情况,比如不小心触碰到桌面的某个部位,导致电脑屏幕出现右边黑屏的问题。这对于习惯了使用全屏模式工作或娱乐的用户来说,无疑会造成困扰。误碰电脑桌面右边黑屏究竟该怎么处理,如何快速恢复正常显示呢?
理解问题与初步解决思路
在我们着手解决问题之前,首先需要了解电脑屏幕上出现一边黑屏(通常是右侧)可能的原因。这可能是由于分辨率设置不当、显卡驱动问题、系统错误或是显示器硬件故障等原因造成的。了解到这一点后,我们可以按照以下步骤逐步排查问题并进行修复。
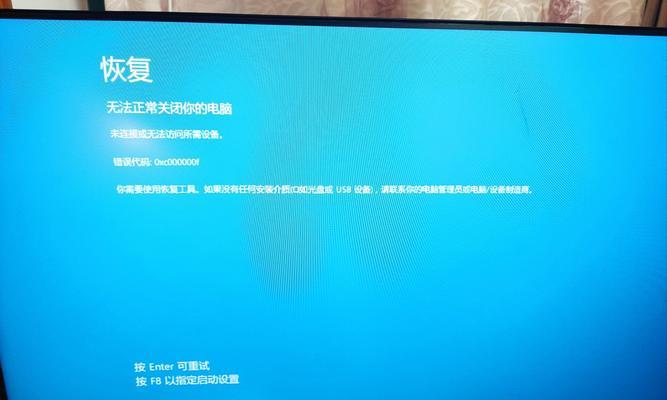
检查显卡驱动
显卡驱动是电脑显示系统中最为关键的部分之一,它负责处理和传输图像信号到显示器。如果驱动出现故障或过期,可能会导致显示异常。
操作步骤:
1.右击桌面:在电脑桌面上,找到任意空白区域,然后右击。
2.选择图形属性:在弹出的菜单中选择“NVIDIA控制面板”(如果是AMD显卡选择“AMDRadeon设置”,如果不确定请选择“图形属性”)。
3.更新驱动程序:在控制面板中找到“驱动程序”或“系统信息”部分,选择“更新驱动程序”选项,按照提示操作更新到最新版。

修改屏幕分辨率
屏幕分辨率设置不当,也可能导致显示异常。如果分辨率设置过高,可能会超出显示器的显示范围,从而造成黑屏。
操作步骤:
1.右击桌面,选择“显示设置”。
2.查找显示分辨率设置:在新弹出的窗口中找到“显示分辨率”选项。
3.调整为推荐设置:尝试将分辨率调整为推荐设置或使用系统自动推荐的分辨率。

使用系统故障排查器
Windows系统中内置有故障排查工具,可以自动检测并尝试修复一些常见的问题。
操作步骤:
1.打开设置:点击“开始菜单”,然后选择“设置”(齿轮形状图标)。
2.故障排查:在设置中找到“更新和安全”选项,点击进入“故障排查”部分。
3.运行显示器故障排查器:选择“硬件和设备”或“显示”故障排查器,按照提示运行并修复问题。
检查显示器连接线
显示器的连接线如果接触不良或损坏,也会导致显示问题。
操作步骤:
1.检查连接线:确保连接线牢固地插入电脑和显示器的接口中。
2.尝试替换连接线:如果条件允许,尝试更换一条连接线看看是否能解决问题。
监控与适配器设置
电脑的显示适配器设置中,有一个叫做“缩放与布局”的选项,不正确的设置可能会导致黑屏问题。
操作步骤:
1.打开设置:点击“开始菜单”,然后选择“设置”(齿轮形状图标)。
2.系统:点击“系统”选项。
3.显示设置:在左侧菜单中找到并点击“显示”。
4.缩放与布局:在此页面下方找到“更改文本、应用等项目的大小”选项,确保没有设置不当导致的问题发生。
系统还原
如果以上方法都无法解决问题,可能是由于系统文件的损坏或系统设置错误造成的。此时可以考虑使用系统还原功能,回到之前的一个还原点。
操作步骤:
1.打开设置:点击“开始菜单”,选择“设置”(齿轮形状图标)。
2.更新与安全:点击“更新与安全”选项。
3.恢复:在左侧菜单中找到“恢复”选项,并点击它。
4.开始系统还原:根据提示选择“开始”按钮,然后选择“系统还原”并按照步骤操作。
硬件检测与维护
如果以上软件层面的解决方案都没有作用,问题可能出在硬件上,尤其是显示器本身。此时应该检查显示器是否需要维修,或者是否到了更新换代的时候。
维护建议:
1.检查硬件使用年限:长期使用的显示器出现故障是正常现象,考虑是否到了更换的时间。
2.专业检测:如果不确定问题所在,应寻求专业人士进行硬件检测。
综上所述
面对电脑桌面出现右边黑屏的突发情况,我们可以通过以上步骤逐个排查和解决。首先从显卡驱动更新、分辨率调整等软件设置入手,逐步到硬件层面的连接线检查,甚至考虑使用系统还原。如果问题依旧未解,那么可能需要考虑显示器硬件的检测或更换。
解决问题的关键在于耐心和细致的检查,记住在尝试上述步骤之前,确保备份好重要数据,以防在处理过程中发生数据丢失的风险。希望这篇文章的内容能够帮助你快速恢复电脑桌面正常显示,并提高你处理此类问题的能力。
标签: #电脑桌面