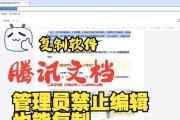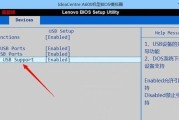开篇核心突出
想要调节联想笔记本屏幕显示效果,从而获得更舒适的视觉体验吗?本文将为你详细介绍联想笔记本屏幕调整的多种方法。我们将从系统设置、显卡驱动设置和快捷键操作三个方面入手,确保你能轻松掌握调整技巧,让屏幕显示更加符合你的个人偏好。

屏幕调整的基本途径
系统设置调整
1.Windows10/11屏幕分辨率调整
分辨率对屏幕显示的清晰度和大小有着决定性的影响,在Windows10或11中,可以通过以下步骤调整分辨率:
点击屏幕右下角的“通知中心”图标。
点击“所有设置”按钮,进入系统设置界面。
搜索并选择“系统”,然后点击“显示”选项。
找到“调整屏幕分辨率”部分,从下拉菜单中选择推荐的分辨率或自定义分辨率。
选择之后,系统可能会提示你确认更改,确认后屏幕分辨率将即时调整。
2.显示方向和缩放设置
屏幕显示方向和缩放设置可以帮助你根据需要调整屏幕内容的显示方式和大小,具体步骤如下:
重复上述进入系统设置页面的步骤。
在“显示”选项下,可以在“屏幕方向”部分选择横屏或竖屏显示。
在“缩放与布局”部分可调整显示比例,这可以帮助改善高分辨率屏幕的可读性。
点击“更改文本、应用等项目的大小”,在设置中选择你需要的缩放比例。
显卡驱动设置调整
1.Intel显卡驱动设置
如果你的联想笔记本使用的是Intel显卡,可以通过以下步骤进行屏幕调整:
打开Intel显卡控制面板,通常可以在程序列表中找到。
在控制面板中,选择“显示”>“屏幕”选项。
在此页面中,你可以调整屏幕旋转、比例以及其他显示设置。
2.AMD/NVIDIA显卡驱动设置
对于使用AMD或NVIDIA显卡的用户,通过显卡控制面板也能实现屏幕调整:
通过桌面右键菜单打开显卡控制面板。
在控制面板中选择“显示”或“调整桌面尺寸和位置”选项。
你可以调整屏幕的分辨率、缩放设置,以及进行屏幕布局的个性化设置。
快捷键操作
快捷键是调整笔记本屏幕直观且快捷的方式,适用于大多数联想笔记本:
调整亮度:通常使用`Fn`+`F4/F5`或`F6/F7`快捷键进行屏幕亮度的提高或降低。
切换显示模式:某些型号可能支持`Fn`+`F3`进行复制或扩展屏幕显示模式的切换。
屏幕旋转:部分笔记本支持`Fn`+`Ctrl`+`左/右箭头`来旋转屏幕方向。
你还可以在“控制面板”>“硬件和声音”>“电源选项”中找到有关显示设置的高级配置。

多角度拓展
使用磁贴或小工具进行调整
在Windows10中,磁贴和小工具可以帮助你快速访问显示设置。
屏幕色彩校准
如果对色彩准确度有特殊要求,可以考虑使用Windows的色彩管理功能进行校准。
常见问题和解决方法
屏幕闪烁:尝试更新显卡驱动,或调整刷新率设置。
颜色显示不正常:检查显示屏的色域设置是否正确,可以尝试调整色温或进行色彩校准。
驱动安装问题:确保从联想官网下载对应型号的显卡驱动。

综合以上
通过了解和掌握上述多种屏幕调整方法,无论是为了满足工作上的视觉需求还是为了获得个性化的娱乐体验,你都能够随心所欲地调整你的联想笔记本屏幕。根据个人喜好和实际需要进行调整,无论是色彩、亮度还是屏幕布局,总有一种方法能够帮你达到最佳效果。如果你在调整过程中遇到任何问题,不妨回头检查文中提及的可能解决方案,或者访问联想官方支持获取专业帮助。
标签: #联想笔记本