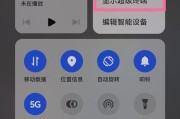电脑作为我们日常办公和娱乐不可或缺的工具,其操作系统简洁直观的用户界面给我们带来了极大的便利。然而,有时我们会遇到电脑图标位置丢失的情况,这对于初学者或是不熟悉电脑操作的用户来说,无疑是一件令人头疼的事。但不用担心,本文将详细介绍电脑图标位置丢失后的找回方法,并提供多个实用技巧,助你轻松恢复桌面的整洁与有序。
一、桌面图标消失的原因
在寻找解决方法之前,我们有必要了解可能导致桌面图标丢失的原因,这包括但不限于以下几个方面:
1.系统错误或更新:Windows系统升级或出现错误时可能会导致桌面设置丢失。
2.软件或病毒干扰:安装了某些软件,尤其是安全类软件后,可能会误删或隐藏某些图标。
3.误操作:用户不小心使用了“清理桌面”功能或误设了显示模式。
4.用户配置文件损坏:用户的电脑账户配置文件出现损坏亦会导致桌面图标消失。
了解了可能的原因后,我们来看看具体如何一步步找回丢失的电脑桌面图标。
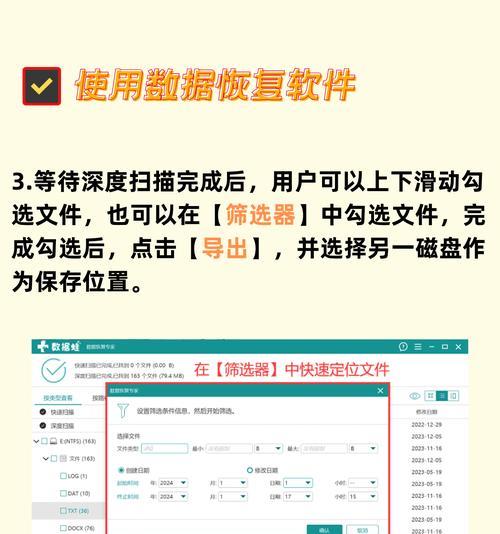
二、找回电脑图标的基本步骤
1.检查是否为隐藏模式
步骤1:右键点击桌面空白处,查看菜单中是否有“显示桌面图标”选项。
步骤2:如果有,点击该选项。如果之前的图标被隐藏了,这一步将恢复它们。
2.使用任务栏和开始菜单
步骤1:确保任务栏可以访问。在任务栏上点击“开始”按钮。
步骤2:从开始菜单中找到你希望在桌面上看到的文件或程序。
步骤3:右键点击并选择“固定到任务栏”或“固定到开始”。通过这种方式,你可以快速访问常用程序或文档。
3.通过文件资源管理器恢复图标
步骤1:打开文件资源管理器。
步骤2:寻找到你丢失图标的文件夹或程序。
步骤3:右键点击选择的文件或文件夹,然后选择“创建快捷方式”选项。
步骤4:选择“是”确认创建快捷方式。
步骤5:按下`Win+R`键打开运行对话框,输入`%userprofile%\Desktop`。
步骤6:找到你刚创建的快捷方式,并拖动到桌面上即可。
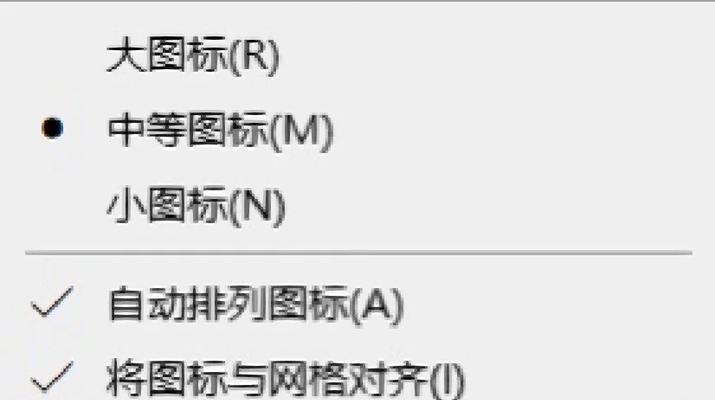
三、高级找回方法
如果你发现上面的基本步骤没有解决你的问题,那么可能需要采取一些更高级的方法来恢复桌面图标。
1.使用系统还原功能
系统还原是Windows系统提供的一个功能,可以将计算机恢复到以前的状态。如果是因为系统更新或错误导致图标丢失,使用此功能可能可以帮助恢复。
步骤1:按下Win键并输入“系统还原”,然后选择相应的程序。
步骤2:选择一个合适的还原点。
步骤3:按照系统提示完成还原过程。
2.恢复用户配置文件
如果怀疑是用户配置文件损坏导致图标丢失,可以尝试恢复或创建新的用户配置文件。
步骤1:点击“开始”菜单,然后选择“设置”->“账户”->“其他用户”->“添加或删除用户”。
步骤2:在此界面中,可以根据提示来添加新用户或删除并重新配置现有账户。
3.利用第三方工具
面对复杂的问题,有时候使用第三方的工具软件也是不错的选择。市面上有许多实用的电脑助手或系统优化工具能够帮助你快速找回丢失的桌面图标。
注意:在使用第三方工具时,要确保来源的可靠性,避免隐私或系统安全风险。

四、其他实用技巧与建议
除了找回丢失的电脑图标,还有一些技巧可以帮助你更好地管理和优化你的电脑桌面:
1.定期整理桌面图标:定期清理不需要的图标和文件,保持桌面整洁。
2.使用桌面整理工具:市场上有许多不错的桌面整理工具,可以帮助你更好地管理桌面图标。
3.监控软件的安装和卸载:安装或卸载软件时,关注任何可能影响桌面图标设置的提示。
五、结语
电脑图标位置丢失后恢复的方法多种多样,从简单的检查隐藏模式到使用系统还原功能,从手动创建快捷方式到利用第三方工具,总有一款适合你。通过本文提供的方法和技巧,相信你已经能够轻松应对图标不见的状况。只要耐心按照步骤操作,你就可以快速找回属于你的桌面图标,并继续保持你的电脑井然有序。
标签: #电脑