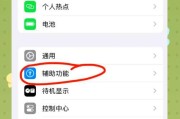在这个数字时代,电脑已成为我们日常生活中不可或缺的工具。无论是处理工作任务还是娱乐消遣,电脑都扮演着极为重要的角色。而在进行网络社交、阅读文章或是观看视频时,评论区通常是我们交流思想、分享观点的重要平台。但有时,当评论图标位置不便于键盘操作时,用户体验就会受到影响。如何通过电脑键盘轻松移动评论图标呢?本文将为您提供详尽的解决方法,包括操作步骤、技巧和注意事项。
一、了解评论图标的移动原理
要想实现通过键盘移动评论图标,首先需要了解电脑操作系统中图标的处理机制。通常情况下,操作系统允许用户通过鼠标进行图标拖放来调整位置。但在没有鼠标辅助的情况下,键盘操作显得尤为重要。大多数现代操作系统,如Windows和macOS,支持使用键盘快捷键来模拟鼠标操作,实现图标的移动和调整。

二、调整键盘辅助功能
在开始前,您应确保键盘辅助功能处于激活状态。这些辅助功能,如“粘滞键”、“切换键”等,可以帮助我们更容易地通过键盘完成复杂的操作。在Windows系统中,您可以按`Windows键+U`进入“轻松访问中心”来开启相关设置;在macOS系统中则可以通过“系统偏好设置”中的“辅助功能”进行配置。

三、通过键盘操作移动评论图标
1.激活评论区域
您需要使用键盘将光标移动到评论区域。在大多数浏览器中,可以使用:
`Tab`键:逐步移动到页面中的每个可交互元素。
`Shift+Tab`组合键:反向移动。
当光标定位在评论输入框时,通常会有一个闪烁的光标或文本突出显示来标识。
2.使用快捷键选择图标
使用键盘选择要移动的评论图标,通常需要结合`Ctrl`(Windows)或`Command`(macOS)键配合箭头键,或使用特定的快捷键如:
`Ctrl`+`A`:选择全部内容(在某些情况下)。
`键盘方向键`:根据箭头键方向选择。
3.复制与粘贴
在选择评论图标后,您可以使用以下快捷键:
`Ctrl+C`(Windows)或`Command+C`(macOS):复制所选内容。
移动到希望放置图标的位置,然后使用:
`Ctrl+V`(Windows)或`Command+V`(macOS):粘贴复制的内容。
请注意,如果您是在网页上操作,可能需要额外的步骤来激活或调整评论区的输入框。

四、在特定应用程序中移动评论图标
1.浏览器插件与扩展
某些浏览器插件或扩展可能提供键盘快捷键来精确控制评论图标的位置。您可以在浏览器的插件商店搜索此类扩展,并根据说明书进行安装和设置。
2.社交媒体和论坛平台
当您在社交媒体或论坛平台时,这些网站可能提供了键盘快捷操作来移动评论图标。以下是一些常见的快捷键:
浏览器内置快捷键如`F6`(查看页面源代码),在输入模式下常用于切换焦点。
一些平台可能有特定的快捷键,例如在Reddit上使用`j`和`k`键来上下浏览评论。
3.开发者工具的运用
高级用户可能会利用浏览器的开发者工具来直接调整HTML元素的位置。这需要一定的技术知识,操作步骤通常涉及:
打开Chrome浏览器:`Ctrl+Shift+I`(Windows)或`Command+Option+I`(macOS)打开开发者工具。
切换到“Elements”标签页。
找到评论图标对应的HTML元素,并通过键盘修改其CSS样式。
五、常见问题与解决方案
问题1:评论图标无法被键盘选中
解决方案:检查是否已正确激活评论区域。若为网页操作,可尝试刷新页面或更新到最新版本的浏览器。
问题2:使用快捷键无效
解决方案:确认所使用的快捷键与当前应用程序或网站是否兼容。有些快捷键可能被应用程序自定义或禁用。
问题3:移动评论图标后出现格式问题
解决方案:在移动图标前后,检查评论内容是否出现格式错乱,如果需要,手动调整格式或重新输入。
六、实用技巧和额外资源
实用技巧
在进行键盘操作前,建议使用`Ctrl+Z`(Windows)或`Command+Z`(macOS)来撤销错误操作。
多数操作系统支持自定义快捷键。您可以根据个人喜好设置更加方便的键盘操作组合。
额外资源
查找并学习特定浏览器的键盘快捷操作手册。
浏览“如何使用键盘而非鼠标操作电脑”相关的在线教程。
七、
通过掌握上述方法和技巧,您可以更有效和灵活地使用键盘来移动和管理评论图标。这些技能不仅提高了您的效率,更重要的是,它们使您能够更加无障碍地使用电脑进行各类活动。随着您不断实践和运用这些键盘操作技巧,相信您会发现电脑操作变得更加流畅和愉快。如果您有任何问题或需要进一步的帮助,请随时查阅官方支持文档或在线社区寻求协助。
标签: #电脑键盘