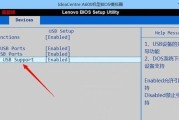随着科技的飞速发展,笔记本电脑成为我们日常工作和生活中不可或缺的一部分。作为电脑使用的核心工具,键盘的操作性能直接影响着我们的工作和学习效率。联想作为全球知名的电脑品牌,其笔记本电脑在市场上以其卓越的性能和人性化设计获得了很多用户的青睐。然而,有时用户可能会遇到键盘上F1到F12功能键被锁定的情况,这可能会导致一些快捷操作无法使用。本文将详细介绍联想笔记本键盘F1到F12功能键的解锁方式以及具体操作步骤。
一、了解联想笔记本键盘F1至F12键的功能与重要性
在开始解锁操作之前,我们先来简单了解一下F1至F12这12个功能键的常见用途。F1到F12键通常用作快捷键,可以快速执行特定操作,例如调节音量、切换显示模式、调整亮度等。它们在不同的软件和操作系统中可能有不同的功能。如果这些键被锁定了,可能会影响用户的工作效率。
一般情况下,这些功能键在笔记本电脑上会与Fn键组合使用。Fn键是功能锁定键,通过与F1至F12键的配合,可以实现更多功能。要解锁这些功能键,您可能需要操作Fn键及相关组合键。
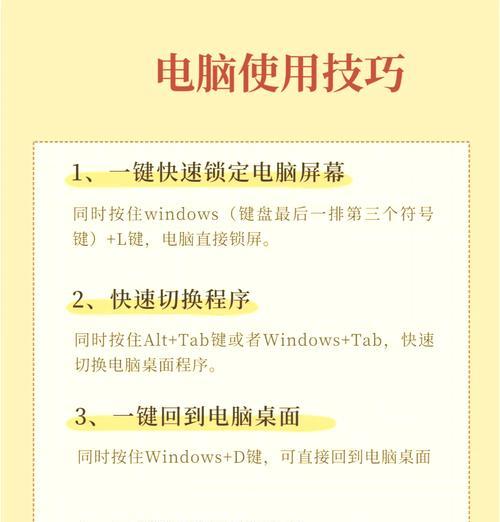
二、联想笔记本键盘F1至F12解锁步骤
1.确认键盘是否真正被锁定
在开始解锁之前,需要确定键盘上的功能键是否真的被锁定。对于联想笔记本而言,通常有以下几种情况可能导致功能键无法使用:
键盘上的FnLock键被激活,此时Fn键定义的功能无法使用。
BIOS设置里可能有锁定键盘的选项,需要进入BIOS进行检查。
2.使用FnLock键解锁
大多数联想笔记本键盘上都有一个FnLock键,这是一个可以切换Fn键作用的特殊键。如果FnLock键的指示灯亮起,意味着此时Fn键和F1至F12键的功能已经交换,您可以通过关闭FnLock键来解锁F1至F12键。
步骤一:找到您的联想笔记本键盘上的FnLock键,通常会有一个灯或者其他标记显示。
步骤二:按住Fn键,同时按下FnLock键。
步骤三:查看FnLock指示灯是否熄灭。如果是,那么您已经成功解锁了F1至F12键。
步骤四:此后,您将可以直接使用F1至F12键来执行特定快捷操作。
3.进入BIOS检查与解锁
如果FnLock键没有解决您的问题,那么问题可能出现在BIOS设置中。下面是如何进入BIOS进行检查的一些步骤:
步骤一:重启您的联想笔记本电脑,在启动屏幕显示时,您需要立即连按F2键,部分型号的联想笔记本可能使用的是其他键(如F1、F12等),以便进入BIOS设置界面。
步骤二:在BIOS设置中找到“Security”选项,然后是“SystemSecurity”或“HardwareSecurity”等相关选项。
步骤三:在其中检查是否有关于键盘锁定的设置,如果有,将其设置为允许状态。
步骤四:保存BIOS设置并退出。

三、联想笔记本键盘F1至F12解锁常见问题
1.如果没有FnLock键怎么办?
如果您的联想笔记本没有FnLock键,这种情况下,您可以尝试使用软件的方式进行解锁,或者联系联想官方客服获取进一步的帮助。
2.解锁后功能键仍未生效
如果解锁后F1至F12键仍未生效,请检查键盘驱动程序是否有问题,并尝试重新安装或更新驱动程序。

四、避免F1至F12键被再次锁定的建议
为了避免再次出现F1至F12键被锁的情况,建议:
注意在日常使用中不要误触FnLock键。
及时更新联想笔记本的BIOS和驱动程序。
遵循正确的关机和重启步骤,避免系统故障导致设置丢失。
五、
联想笔记本键盘上的F1至F12功能键是工作效率的加速器,一旦被锁定,可能会影响用户的使用体验。通过上述步骤,您可以轻松解锁这些功能键,恢复工作和学习中的快捷操作。请记得在使用过程中,保持对键盘的正确操作习惯,并及时更新系统和驱动,以避免类似问题的再次发生。
如果在解锁过程中遇到任何困难,建议您仔细阅读以上内容,或者联系联想官方客服寻求专业的技术支持。通过这些方法,您应该可以轻松克服任何问题,并更加高效地使用您的联想笔记本电脑。
标签: #联想笔记本