在快节奏的现代生活中,能够高效地完成工作和学习任务显得尤为重要。对于使用笔记本电脑的用户来说,同声字功能可以进一步提升生产力,实现口语转文字,轻松记录会议内容或课堂笔记。但很多用户对这一功能的设置和使用还感到陌生。本文将为您提供详尽的操作指南,帮助您顺利设置并运用笔记本电脑的同声字功能。
关键词设置:核心关键词分布
“同声字功能”、“笔记本电脑”、“操作步骤”、“设置教程”是本文的核心关键词。接下来,我们将围绕这些关键词展开详细讲解,并提供准确、易懂的操作流程。
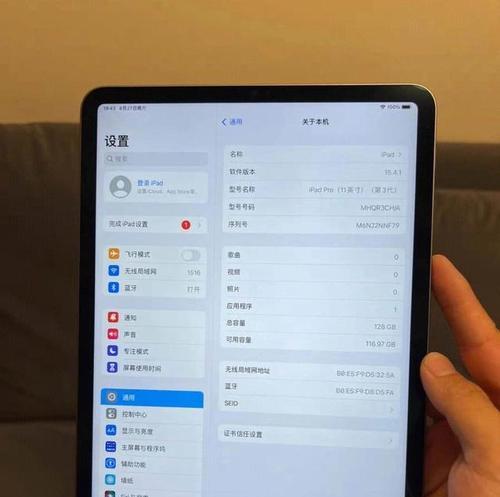
了解同声字功能的原理
在开始设置之前,先来简单了解同声字功能的工作原理。同声字,亦称为语音转文字功能。当您在使用笔记本电脑进行语音输入时,笔记本内置或外接的麦克风会捕捉您的语音。通过特定软件将语音信号转化为文字记录下来。这个过程需要依赖准确的语音识别技术,不同的笔记本电脑或操作系统自带的同声字功能识别准确性可能会有所不同。

笔记本电脑同声字功能设置教程
操作步骤一:检查硬件和系统要求
1.确保您的笔记本电脑具备麦克风功能。
2.检查操作系统是否支持语音转文字功能。例如Windows10及以后版本、macOSCatalina及以后版本都内置了语音转文字功能。
3.确保您的笔记本电脑连接网络,因为语音识别通常需要云服务支持。
操作步骤二:启用笔记本自带的同声字功能
以Windows10系统为例:
1.点击任务栏右下角的“操作中心”图标(一个小钟的图标),然后点击“语音输入”按钮。
2.在弹出的语音输入界面中,点击设置按钮(看起来像一个小齿轮)。
3.在新窗口中,确保“语音输入”功能已开启。
操作步骤三:使用同声字功能
1.打开任何支持文本输入的程序,比如记事本、Word文档或电子邮件应用程序。
2.点击输入框,然后再次点击任务栏上的“语音输入”按钮开始语音识别。
3.现在您可以开始说话,您的语音将被实时转换为文字。
操作步骤四:调整设置以优化同声字功能
1.在语音输入界面,点击“高级设置”进行更细致的调整。
2.根据需要自定义语音语言和识别选项。
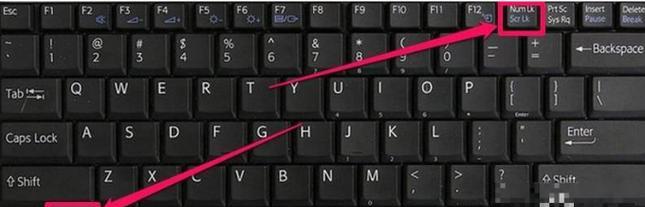
常见问题与解决方案
问题一:声文字识别不准确
解决方案:
确保麦克风无遮挡,并且捕捉的声音尽可能清晰。
使用高质量的外接麦克风可能提升识别准确性。
调整识别模式为局部语言或方言确保更准确的识别。
问题二:网络不稳定影响同声字功能
解决方案:
尝试在有稳定网络连接的环境下使用该功能。
如果使用的是离线模式,确保软件已下载必要的语音数据。
结语
同声字功能的设定和使用对许多笔记本电脑用户来说是一种提升效率的好方法。通过遵循本文介绍的详细步骤,可以让您快速掌握如何开启和运用这一功能。若您在设置过程中遇到任何问题,可根据常见问题和解决方案进行排查。现在就尝试设置同声字功能,把工作和学习变得更加高效吧!
标签: #笔记本电脑









