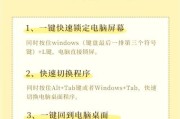在日常使用笔记本电脑的过程中,我们会遇到各种个性化的需求,比如,想要防止电脑在开盖时候自动启动。联想笔记本作为市场上广受欢迎的品牌之一,其设置方法也备受用户关注。如何关闭联想笔记本的开盖启动功能呢?本文将为您提供全面的教程指导,并对可能出现的相关问题进行解答。
什么是开盖启动功能?
在介绍如何关闭开盖启动之前,我们先来理解一下什么是开盖启动功能。简单来说,开盖启动是指当笔记本电脑合盖进入休眠状态后,当再次打开笔记本盖时,电脑会自动从休眠状态恢复到正常工作状态。这个功能对于急需使用电脑但又不希望等待启动过程的用户来说是非常方便的。然而,对于一些用户来说,他们可能希望在特定情况下手动控制是否启动电脑,例如在飞机模式下或需要保持隐私的场合。
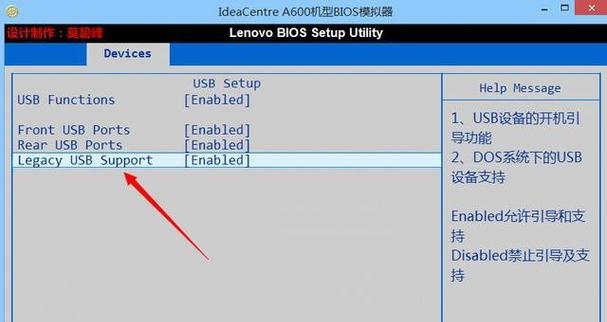
如何关闭联想笔记本的开盖启动功能?
关闭联想笔记本的开盖启动功能相对简单,下面将分步骤进行详细说明:
步骤一:使用键盘快捷键
大多数联想笔记本都提供了快捷键来启用或禁用开盖启动功能。您可以尝试以下几种组合:
Fn+F2:启用或禁用开盖启动功能。
Fn+F3:开启休眠模式。
Fn+F4:开启待机模式。
请注意,不同型号和不同系统的联想笔记本可能会有不同的快捷键设置,如果上述快捷键组合不起作用,您可以参考笔记本随附的用户手册或上联想官网查询具体型号的快捷键信息。
步骤二:通过电源选项设置
如果快捷键无法实现您的需求,您可以通过以下步骤在Windows系统的“电源选项”中进行设置:
1.点击任务栏左下角的Windows徽标按钮,打开“设置”。
2.在设置中搜索“电源设置”或点击“系统”>“电源和睡眠”>“其他电源设置”。
3.在控制面板打开的“电源选项”窗口中,找到左侧的“选择电源按钮功能”并点击。
4.在弹出的窗口中,取消勾选“当笔记本电脑合上时:”下方的“休眠”或“开启”选项。
5.点击“保存更改”。
请注意,在一些较新版本的Windows系统中,这个选项的位置可能会有所不同,且可能会有更详细的说明和选项,用户可根据提示进行相应调整。
步骤三:BIOS设置
当以上方法都无法达到目的时,您可以尝试进入BIOS进行设置。请注意,修改BIOS设置是一个技术性较强的操作,如果您不熟悉,请谨慎操作或寻求专业人士帮助:
1.重启联想笔记本,在启动界面上按F2键进入BIOS设置界面(也可能是其他键,具体根据您的笔记本型号而定)。
2.在BIOS设置中找到“PowerManagement”或“电源管理”相关的选项。
3.在电源管理选项中找到“WakebyLidOpen”或相关描述的选项,将其设置为“Disable”或“禁用”。
4.保存设置并退出BIOS。

常见问题解答
问题一:关闭开盖启动功能会影响其他电源管理功能吗?
通常关闭开盖启动功能不会影响其他电源管理功能。但具体影响还需参照您笔记本的具体型号和系统设置。建议在更改设置之前备份重要数据,并记录之前的状态以便于必要时恢复。
问题二:更改设置后,电脑无法正常启动怎么办?
如果在更改开盖启动设置后,电脑无法正常启动或出现其他异常行为,首先应尝试恢复到原先的设置。如果问题依旧,建议联系联想售后或专业人士进行检查。

小结
关闭联想笔记本的开盖启动功能是一个相对简单的过程,用户可以根据自己的需求选择快捷键、系统设置或BIOS设置等方法进行调整。在进行操作时,请确保按照正确的步骤进行,以避免对电脑造成不必要的损害。希望本文提供的教程能够帮助您顺利解决问题,并享受更加个性化的电脑使用体验。
通过以上步骤与建议,相信您已经能够有效地关闭联想笔记本的开盖启动功能,以满足您个性化的使用需求。如您还有其他疑问或需要进一步的帮助,请随时联系我们。
标签: #联想笔记本