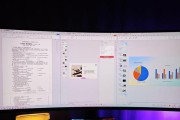当我们打开电脑,尤其是MacBook等苹果设备时,常常会看到一个可爱的袋鼠标志出现在显示器上。这个标志本身并不影响设备的正常使用,却提示我们需要调整与设备相连接的外接显示器。针对这个标志,我们应该如何进行显示器的设置呢?本文将为您提供详细的操作指导。
识别设备连接状态
在开始设置之前,我们需要确认电脑是否已经检测到了外接显示器,并且显示器是否处于正常工作状态。通常,电脑会通过在显示器上显示一个特定的标志来表明当前的连接情况。
检查显示器连接
确保显示器的电源已经打开,数据线(如HDMI、MiniDisplayPort、Thunderbolt等)正确连接到电脑和显示器上。开启显示器,此时在电脑的屏幕上应该能够看到一个显示器标志。
电脑端的显示设置
在Mac电脑上,当检测到外接显示器时,会自动启动显示器偏好设置。通过菜单栏中的“苹果”图标,选择“系统偏好设置”,然后点击“显示器”选项进入设置界面。在该界面,我们可以看到外接显示器的图标,旁边通常会有“镜像”或“扩展”等选项,意味着你可以选择是否要将你的显示器屏幕内容镜像到外接显示器,或者将屏幕延伸到外接显示器上。

如何正确设置显示器参数
如果你想要对显示器进行更细致的设置,比如调整分辨率、排列显示器顺序等,那么请按照以下步骤操作。
调整显示器分辨率
在“显示器”设置窗口中,你可以改变已连接显示器的分辨率。高分辨率可以让你看到更清晰的图像,特别是如果你的显示器支持4K或更高分辨率时。选择适合外接显示器的分辨率,这对于提升视觉体验至关重要。
排列显示器配置
若你同时连接了多个显示器,可以通过“显示器”设置中的“排列”功能来调整显示器的相对位置。选择一个显示器作为主要显示屏幕,并通过拖拽来模拟实际的显示器布局,这样在操作时就可以更直观地掌握光标移动。
设定显示器作为主屏幕
有时,我们可能需要将外接显示器设置为主要屏幕。在“显示器”设置中,你可以通过“菜单栏”选项将菜单栏和其他系统功能移动到外接显示器上。这会改变你的主要工作区域,有助于提高工作效率。

解决显示器设置常见问题
在显示器设置过程中,可能会遇到一些常见的问题,本文将提供解决方案。
系统无法识别外接显示器
如果电脑无法识别外接显示器,首先检查硬件连接是否正确。确保所有的线缆都已牢固地插入电脑和显示器的相应端口,并且线缆本身没有损坏。如果上述都确认无误,尝试重启电脑和显示器。
分辨率调整无效
如果调整分辨率后没有效果,可能是受到了显示器本身支持的分辨率限制。此时,需要检查显示器说明书,确认其支持的最高分辨率,并将电脑的显示设置调整到该范围内。
显示器颜色或亮度不正确
如果显示器的颜色或亮度看起来不正常,可以进入“显示器”设置的“显示器”选项卡,在这里可以对颜色、亮度进行调整。也可以尝试更新显卡驱动程序,或使用系统自带的色彩校准工具来改善显示效果。

综合以上
通过以上步骤,你应该能够顺利完成电脑显示器上的袋鼠标志的相关设置。无论你是初次接触外接显示器还是已经有一定经验的用户,希望本文提供的信息对你的电脑使用有所帮助。记住,对显示器进行正确设置,不仅可以提升你的工作或娱乐体验,还有助于保护你的视力健康。如果你在设置过程中遇到任何问题,不妨回头参照本文的指导,或者寻求专业人士的帮助。
标签: #电脑显示器