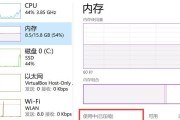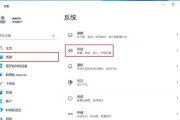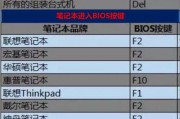在使用电脑过程中,遇到系统无声音的情况无疑会让人感到困扰。可能在你完成了设置,声音却仍旧不见好转,这不仅影响了听音乐、看视频的享受,还可能影响工作和学习的效率。但别担心,本文将为您提供详细的解决步骤以及对常见问题的解答,帮助您快速恢复电脑的音频输出功能。
一、检查硬件连接
在开始软件层面的诊断前,先确认硬件连接是否正确和牢固。请按照以下步骤操作:
1.确认扬声器或耳机电源已开启,并且音量调至适中位置。
2.检查音频线是否已经正确插入电脑后面的音频输出口(通常标有“AudioOut”)。
3.如果使用的是无线扬声器或耳机,请确保它们已正确配对并充电充足。
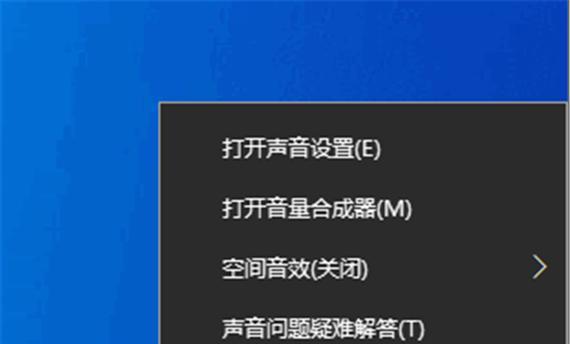
二、检查系统音量设置
在确认硬件没问题之后,接下来检查电脑的系统音量设置:
1.点击任务栏右下角的音量图标,确保系统音量没有被静音,并调节至适当的音量级别。
2.打开声音设置窗口(可以右击音量图标选择“打开声音设置”或在“设置”中找到“系统”然后点击“声音”)。
3.检查“应用音量和设备首选项”部分,确认扬声器或耳机是否被设置为了默认设备。
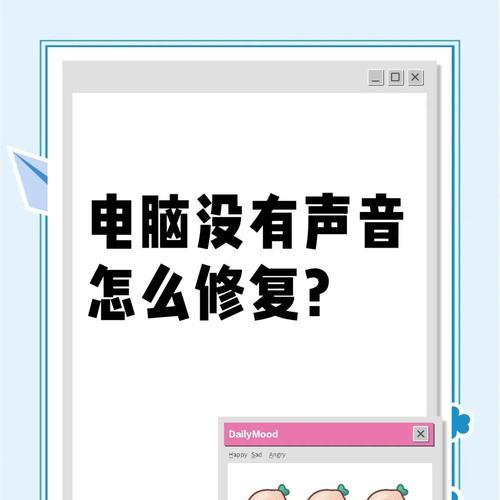
三、更新或重新安装音频驱动
如果音量设置正常,那可能是音频驱动出现故障。请按照以下步骤操作:
1.打开设备管理器(可以在开始菜单搜索栏输入“设备管理器”)。
2.展开“声音、视频和游戏控制器”列表,找到您的音频设备。
3.右键点击音频设备并选择“更新驱动程序软件”,按照向导操作以尝试修复问题。
4.如果更新驱动无效,可以选择“卸载设备”然后重启电脑,系统通常会自动重新安装驱动。
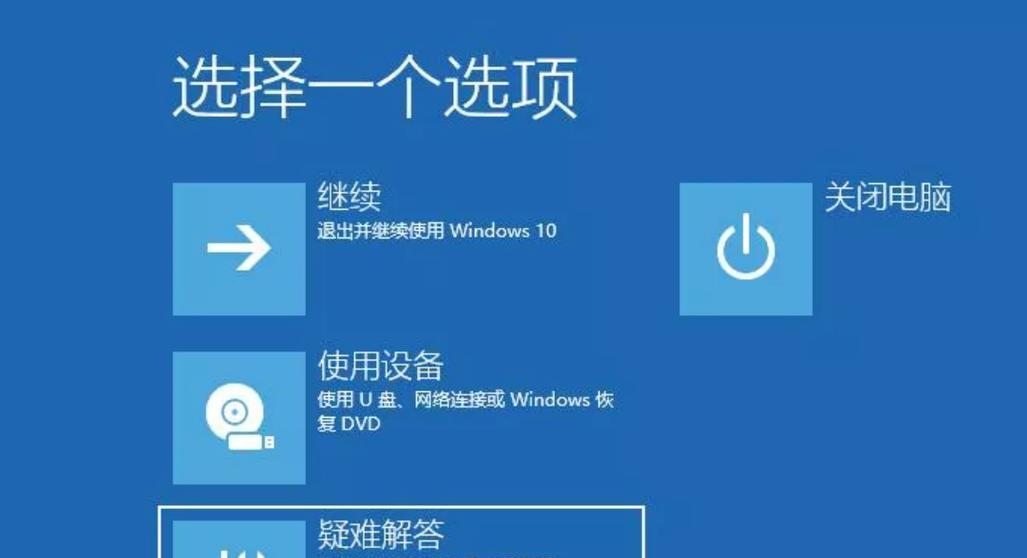
四、通过音频控制面板调整设置
有时候,音频控制面板中的设置也需要进行检查:
1.在任务栏搜索框中输入“音频”并打开音频控制面板。
2.在播放选项卡中确保您的设备被选为默认设备,并且没有被禁用。
3.在录音选项卡中,确认没有其他设备被设置为默认,并且它们均处于激活状态。
五、检查音频服务状态
系统服务可能会影响声音输出:
1.按下`Win+R`键打开运行对话框,输入`services.msc`并按回车。
2.在打开的服务列表中找到“WindowsAudio”服务,确保其运行状态为“正在运行”。
3.如果该服务未运行,右键点击选择“启动”或右键选择“属性”后,在“启动类型”中设置为“自动”。
六、执行音频故障排除
如果以上步骤都无法解决问题,可以尝试使用Windows自带的故障排除工具:
1.打开设置,选择“更新和安全”并点击“故障排除”。
2.选择“播放音频”故障排除器并运行,按照提示操作。
七、检查电源管理设置
有时候,电源管理选项可能会导致音频设备无法正常工作:
1.打开设备管理器,展开音频设备,右键点击你的音频设备选择“属性”。
2.切换到“电源管理”标签,取消“允许计算机关闭此设备以节省电源”的勾选。
完成上述操作后,电脑的音频问题应该已经得到解决。但如果你在操作过程中遇到困难或问题依然存在,请不要犹豫,继续往下读,看看我们能为您提供怎样的额外帮助。
八、解决电脑系统无声音保存问题的额外步骤
A.确认音量混音器设置
有时候,某些程序的音量可能被单独降低或静音:
1.右键点击任务栏右下角的音量图标,选择“打开音量混合器”。
2.在打开的窗口中确保所有程序的音量都是打开状态,并调整音量到适当水平。
B.确认系统音频格式设置
不正确的音频格式设置也可能导致无声音问题:
1.打开声音设置(从控制面板或设置菜单)。
2.点击“关联设置”下的“设备属性”按钮。
3.在弹出的窗口中切换到“高级”选项卡,并确认音频的格式设置是否正确。
C.安装DirectX最新版本
DirectX在处理声音输出方面也起着重要作用,尤其在运行游戏或某些特定软件时:
1.访问Microsoft官方网站下载最新版的DirectX安装程序。
2.运行安装程序并根据提示完成安装。
D.检查病毒和恶意软件
病毒和恶意软件可能会对系统文件造成破坏,包括音频驱动:
1.使用杀毒软件全面扫描电脑,并清除发现的威胁。
2.确保杀毒软件实时保护功能始终开启。
九、常见问题解答及实用技巧:
1.为什么我更新了音频驱动后仍然没有声音?
答:驱动更新后还需要重启电脑,才能让更新生效。确保下载的驱动程序与您的电脑主板型号和操作系统版本兼容。
2.如何判断扬声器或耳机自身是否有问题?
答:您可以将其接入另一台电脑或手机中测试,查看是否能够正常发声。
3.我的电脑是品牌机,能否去官方网站下载驱动?
答:可以,品牌机通常提供专门的下载页面,供用户下载与机型相匹配的驱动程序。
十、结语
通过上述步骤的详细介绍和逐步操作,您应该能够解决电脑系统无声音的问题,并让声音设置恢复正常。若您遵循了这些步骤却仍然没有解决问题,建议您联系专业技术支持进一步诊断。希望本文的内容能够帮助您高效、有效解决电脑无声音的困扰,并顺利恢复您的听觉体验。
标签: #电脑系统