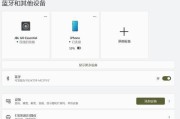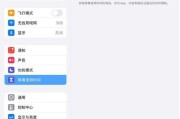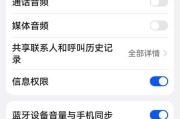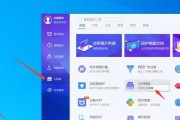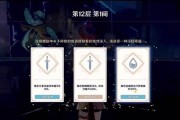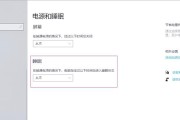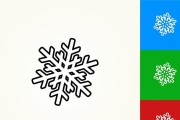当我们在电脑关机后需要快速启动,可能是因为紧急的工作需求,也可能是因为高效利用时间的个人习惯。电脑电源启动速度对工作效率有着直接的影响。本文将详细介绍如何加速电脑的启动过程,无论您使用的是Windows系统还是MacOS系统,都可以找到适合自己电脑的方法。
优化硬件设置加速启动
我们需要从硬件层面上进行优化,确保硬件配置能够满足快速启动的需求。
硬盘选择与升级
固态硬盘(SSD)相比于传统的机械硬盘(HDD),启动速度要快得多。如果您的电脑还在使用HDD,升级到SSD将会是一个显著提升启动速度的解决方案。如果已经使用SSD,确保它有足够的剩余空间以保持最佳性能。
内存条升级
较大的随机存取内存(RAM)可以让系统在启动时更快地加载程序和服务。增加内存能够减少启动和运行过程中的延迟。

BIOS/UEFI设置调整
在关机状态下,我们可以通过调整BIOS/UEFI设置来实现快速启动。
快速启动选项
大多数现代电脑支持的BIOS/UEFI固件中,都包含了快速启动的选项。在启动时按下特定按键(如F2、Del等)进入BIOS/UEFI设置界面,查找“Boot”或者“PowerManagement”菜单,将快速启动或类似功能开启。
硬盘引导模式
将硬盘的引导模式从传统的BIOS引导改为UEFI引导,可以减少启动时间。确保你的硬盘格式与启动模式相匹配,并且在UEFI设置中启用了快速启动选项。

操作系统软件优化
操作系统层面的优化同样重要,通过调整系统设置,可以达到快速启动的效果。
关闭启动自检
在Windows中,可以通过修改注册表来关闭硬盘自检。在运行中输入`regedit`打开注册表编辑器,修改`HKEY_LOCAL_MACHINE\SYSTEM\CurrentControlSet\Control\FileSystem`下的`NtfsDisableLastAccessUpdate`值为`1`。请注意,对注册表的修改要小心谨慎。
调整启动程序
减少系统启动加载的程序和服务可以加速启动过程。在Windows中,使用“任务管理器”中的“启动”选项卡来禁用不必要的启动项;在MacOS中,可以在“系统偏好设置”的“用户与群组”中管理登录项。

后续电源管理优化
在电脑启动之后,正确管理电源选项也是保持快速启动的关键。
Windows休眠模式
Windows系统的休眠模式将当前工作状态保存到硬盘上,关机后再次开机可以直接读取状态,实现快速启动。可以设置“高级电源设置”以启用或优化休眠功能。
Mac电脑深度睡眠
MacOS提供了深度睡眠功能,在休眠时会关闭更多功能以节省电能,同时保持快速唤醒。确保在“系统偏好设置”中的“节能器”选项中启用此功能。
维护电脑及硬件检查
电脑的硬件维护也是保障快速启动不可忽视的方面。
定期清理电脑
定期清理电脑中的临时文件、系统垃圾等可以释放硬盘空间,提升启动速度。常用的清理工具有CCleaner、Windows自带的磁盘清理工具等。
检查硬件连接
确保所有硬件连接良好,特别是硬盘和内存条。松动的连接会导致数据传输速度下降,影响启动速度。
综上所述
通过上述的步骤,无论是硬件的升级调整、BIOS/UEFI设置的精心配置,还是操作系统层面的软件优化,以及后续的电源管理策略,都可以帮助您的电脑在关机后实现快速启动。不断的维护和检查硬件,也将保障电脑高效稳定的工作。如果在操作中遇到任何问题,可参考本文提供的深入分析与解决方案,让您的电脑启动过程又快又稳。
标签: #电脑