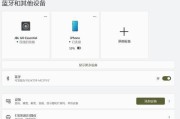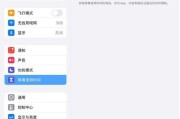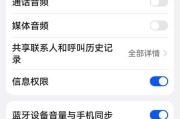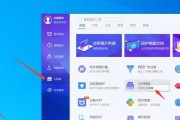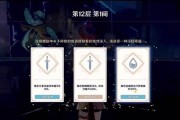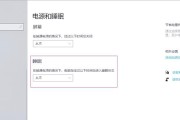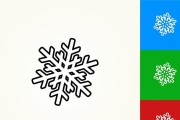当我们在使用电脑过程中,总会遇到一些功能或者设置与个人喜好或习惯不符的情况。系统图标动画就是一项常常需要调整的设置。特别是对于追求高效率或者因为特殊原因需要减少视觉干扰的用户来说,取消电脑中的动画图标显得尤为重要。本文将详细指导您如何在Windows电脑中取消动画图标。
一、了解系统动画及其作用
在开始之前,我们先简单了解一下什么是系统动画。系统动画是操作系统为了提高用户体验而设置的一种视觉效果,它使得系统界面的切换和其他交互过程看起来更流畅自然。然而,对于一些用户来说,这些动画可能会在一定程度上影响操作效率,尤其是在配置较低的电脑上,动画效果可能会导致系统的卡顿甚至是延迟。

二、如何取消电脑动画图标
1.利用系统设置直接关闭
最直接的方法就是通过系统设置中的"个性化"或"系统"选项来关闭动画效果。以下是详细的步骤:
步骤一:打开设置
点击电脑左下角的“开始”按钮,然后点击齿轮形状的“设置”图标,进入系统设置界面。
步骤二:选择“系统”
在设置界面中,选择左侧菜单中的“系统”选项。
步骤三:进入“关于”
在“系统”设置中,找到并点击右侧菜单中的“关于”按钮。
步骤四:选择“系统信息”
在“关于”页面的中部,点击“系统信息”链接。
步骤五:找到“高级系统设置”
在系统信息页面中,点击左侧列表中的“高级系统设置”。
步骤六:打开性能设置
在“系统属性”窗口中,点击“高级”选项卡,然后在性能区域点击“设置”。
步骤七:关闭动画效果
在“性能选项”窗口中,选择“自定义”选项,随后取消勾选所有动画效果相关的复选框,最后点击“确定”。
2.使用注册表编辑器
对于更加熟练的用户,可以尝试通过修改注册表来关闭动画效果。
步骤一:打开注册表编辑器
按`Win+R`键打开“运行”对话框,输入`regedit`并按回车。
步骤二:定位到特定注册表项
在注册表编辑器中依次导航到以下路径:
`HKEY_CURRENT_USER\ControlPanel\Desktop`
步骤三:修改注册表值
在右侧窗口找到名为`UserPreferencesMask`的字符串值,双击它,在打开的十六进制编辑器中,将值设置为`3C00000000000000`然后点击“确定”。
步骤四:重启电脑
修改注册表后,可能需要重启电脑使更改生效。
3.通过第三方软件
如果不想直接编辑系统设置或注册表,还可以寻找一些第三方软件,这类软件通常提供一个友好的界面来帮助用户调整系统动画效果。
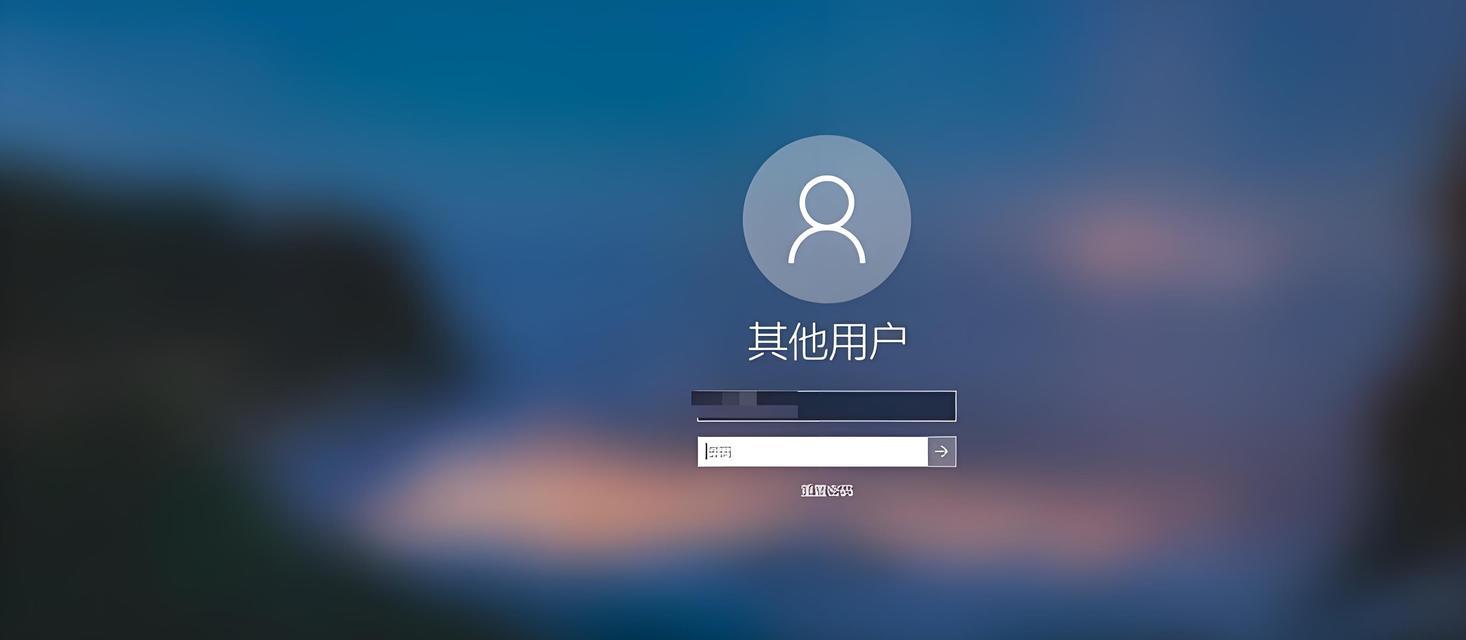
三、常见问题解答
在取消动画图标的过程中,用户可能会遇到一些问题。以下是一些常见问题的解答:
Q1:关闭动画效果后要注意什么?
A:关闭某些动画效果可能会影响部分应用界面的展示效果,特别是那些对动画效果依赖较大的应用。更改注册表值应谨慎进行,若操作不当可能会引起系统不稳定。
Q2:如何恢复原有的动画效果?
A:如果想要恢复动画效果,只需重新勾选“设置”中的动画选项或将`UserPreferencesMask`的值改回原来的设置即可。
Q3:在哪个系统版本中可以使用这些方法?
A:上述介绍的方法适用于Windows7、Windows8及Windows10等主流Windows操作系统,但是在不同版本的系统中可能会有细微差别。
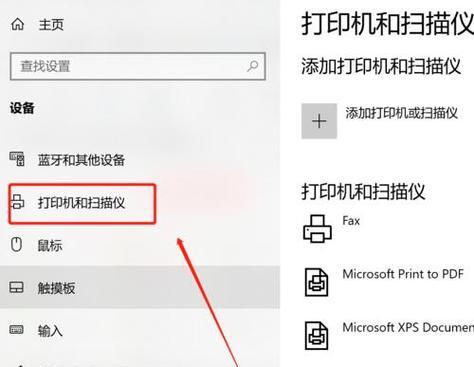
四、
取消电脑动画图标是一个相对简单但对提高电脑操作效率有显著影响的操作。通过上述三种不同的方法,您可以根据自己的喜好和电脑配置来选择最合适的一种。请记住,在进行任何系统设置更改之前,建议先备份重要数据,以防万一出现问题。
希望通过本文的指导,您能够顺利完成这一设置,享受更加高效、舒适的电脑使用体验。
标签: #电脑