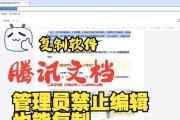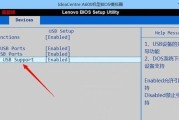在当今数字化时代,笔记本电脑不仅是工作和学习的好伙伴,同时也是一个个性化展示的平台。联想笔记本作为市场上流行的电脑品牌之一,其用户常常寻求各种美化方法来展现个人品味。如何美化联想笔记本的图标呢?本文将详细介绍操作步骤,并提供一些额外的美化技巧。
美化图标的重要性
美化图标可以提高用户使用设备时的愉悦感,让图标更符合个人审美,增加笔记本的可操作性与个性化。接下来,我们将探讨几种美化联想笔记本图标的方法。

方法一:使用第三方美化软件
市场上存在许多第三方软件,可以用来美化Windows操作系统中的图标。以下是一些流行的选择:
1.RocketDock
RocketDock是一款流行的桌面图标美化工具,它提供了一套简洁直观的图标和快速启动栏。
步骤:
访问[RocketDock官网](https://www.rocketdock.com/)下载并安装。
打开RocketDock,右击选择“打开选项”。
在“皮肤”或“外观”标签页中,选择你喜欢的样式。
将常用程序的快捷方式拖放到RocketDock栏中,即可实现图标更换。
2.Start10
Start10为Windows提供了一个现代化且个性化的开始菜单。
步骤:
访问[Start10官网](https://www.stardock.com/products/start10/)购买并下载。
安装后,重启电脑。
在系统托盘找到Start10图标,右击选择“设置”。
在设置界面中,挑选个性化的开始菜单主题和图标。

方法二:手动更换系统图标
如果你更愿意直接在系统内部进行调整,可以通过更换系统图标实现美化。
步骤:
在桌面空白处点击鼠标右键,选择“个性化”。
在设置界面中,选择“主题”。
点击“主题设置”选项,找到并下载你喜欢的主题。
安装后,桌面图标将自动更换。

方法三:利用第三方图标包
网络上有许多图标包提供了大量图标选择,用户可以根据自己的喜好进行下载和安装。
步骤:
在网上搜索并下载你喜欢的图标包。
解压下载文件,通常会有详细的安装说明。
按照说明,将图标包中的图标复制到相应文件夹中替换原有图标。
重启电脑或者注销后,新的图标就会显示出来。
方法四:自定义图标
对于有一定图形编辑基础的用户来说,可以尝试自己设计图标。
步骤:
使用图形编辑软件(如AdobePhotoshop)设计或修改图标。
保存图像为PNG格式,并确保图像尺寸符合系统要求。
进入图标所在文件夹,将原有图标文件名改为新文件名,然后将新图标的文件名改为原图标的文件名。
重启电脑或注销后,应用新图标。
美化过程中可能遇到的问题及解决方法
图标显示不正常:若遇到图标显示不正常,首先确保图标的分辨率符合操作系统的要求,再检查图标的颜色模式是否为RGB(真彩色)。
无法更改图标:确保你拥有修改该图标的权限,部分系统关键文件的图标可能需要管理员权限才能更改。
实用技巧
为了避免美化过程中的繁琐步骤,可以创建系统还原点,以防美化失败后能快速恢复至原状。建议美化前备份重要文件和系统设置,这是一种良好的习惯。
美化联想笔记本图标,无论是使用第三方美化软件,手动更换系统图标,利用第三方图标包,还是自定义图标,都需要细心及耐心。每种方法都有其特点,用户应根据自己的喜好和技能选择合适的方法进行个性化设置。希望上面的步骤和技巧能帮助你成功美化你的联想笔记本图标,让你的工作和学习环境更加赏心悦目。
标签: #联想笔记本